#HowTo: Jak obsługiwać zwroty i reklamacje w sklepie internetowym w AtomStore?

W dużych sklepach średni poziom zwrotów wynosi między 0 a 3%, a w małych nawet co 20 klient decyduje się na odesłanie produktu. Wraz z przyspieszeniem tempa rozwoju e-commerce’u znacząco wzrosła potrzeba sprawnej obsługi zwrotów i reklamacji. Poznaj moduł zwrotów i reklamacji RMA, czyli wbudowane narzędzie w platformę e-commerce AtomStore.
Moduł RMA umożliwia sprawną i częściowo automatyczną obsługę zwrotów, wymian i reklamacji. Jakie są jego zalety?
-
zoptymalizowana procedura zwrotów i reklamacji w e-sklepie, co pozwala na zmniejszenie kosztów obsługi,
-
przyjazny CX, dzięki automatyzacji i efektywnej obsłudze klienta,
-
sprawne i łatwe zarządzanie statusami zwrotów i reklamacji w jednym miejscu w panelu sklepu,
-
integracja z wiodącymi dostawcami: PayU, PayPo, UPS oraz DHL,
-
możliwość skorzystania z narzędzia „Elastyczne landing page” do stworzenia stron FAQ oraz zwrotów i reklamacji. Więcej o funkcji dowiesz się pod tym linkiem.
Dlaczego jeszcze warto korzystać z modułu reklamacji RMA?
Jeśli chcesz, to możesz poznać moduł zwrotów i reklamacji RMA także w formie audiowizualnej. Zobacz nasz webinar.
Webinar: ZWROTY I Reklamacje w ATOMSTORE
Jak włączyć moduł zwrotów i reklamacji RMA?
1. Napisz do BOK-u przez system ticketowy, że chcesz wypróbować moduł RMA. Pamiętaj, że trzymiesięczne testy są za darmo.
2. Aktywuj moduł w panelu Ustawienia → Konfiguracja sklepu → B2B → Moduł RMA.
3. Moduł reklamacji pojawi się w zakładce Sprzedaż → Reklamacje.
1. Przejdź do modułu Ustawienia → Grupa uprawnień → Dodaj nową i stwórz grupę uprawnień. Aby ograniczyć dostęp tylko do reklamacji, zaznacz uprawnienia do „Sprzedaż – Reklamacje” oraz „Sprzedaż – Zamówienia (tylko do odczytu)”.
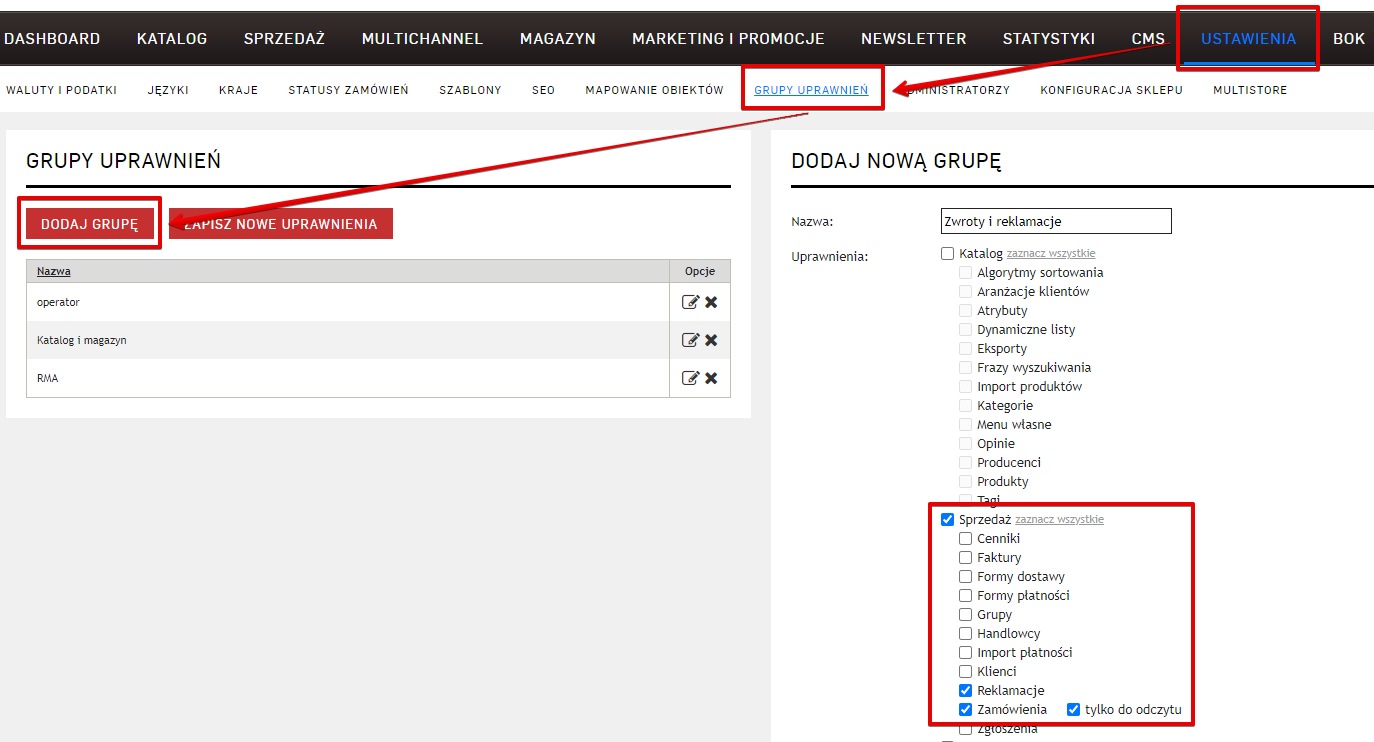
2. W zakładce Ustawienia → Administratorzy możesz przypisać członków zespołu do nowoutworzonej grupy uprawnień. Z edycji administratora przejdź do opcji „Grupa” i wybierz z listy odpowiednią grupę uprawnień.
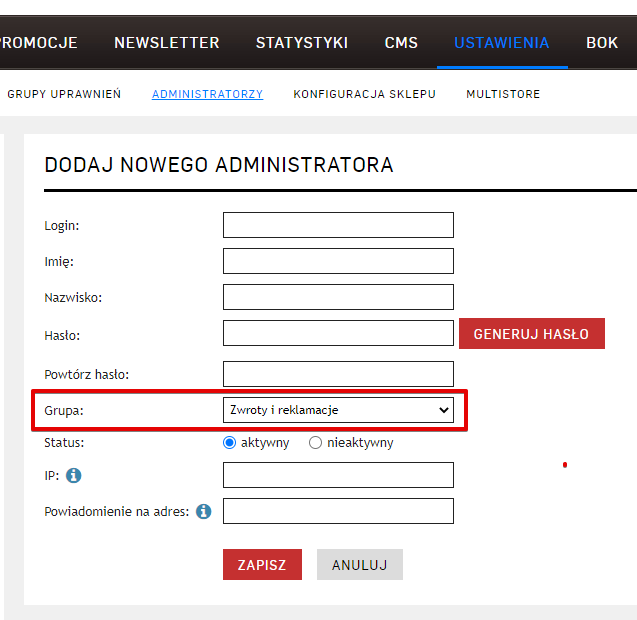
Jak skonfigurować moduł RMA?
1. Przejdź do modułu Ustawienia → Konfiguracja sklepu → B2B → Reklamacje.
2. Ustal format numeru reklamacji. Możesz skorzystać ze znaczników:
-
#rok#
-
#miesiąc#
-
#numer#
Możesz też dodać własne informacje do numeru reklamacji, jak liczby, litery czy znaki specjalne.
3. Zdecyduj, jaki jest domyślny termin rozpatrzenia reklamacji (w dniach). Jeśli reklamacja w tym czasie nie zostanie rozpatrzona, to zostanie ona oznaczona w systemie jako przeterminowana, a administrator sklepu otrzyma odpowiedni komunikat.
4. Wybierz, czy przypisywanie administratorów odbywa się:
-
zawsze ręcznie – administrator może przypisać konkretną osobę w edycji zgłoszenia,
-
do opiekuna zamówienia, dalej ręcznie (aktywne tylko dla B2B) – funkcja ma zastosowanie w modelu e-commerce B2B, gdy do zamówienia klienta przypisywany jest z reguły handlowiec (opiekun),
-
do opiekuna zamówienia, dalej losowo (aktywne tylko dla B2B) – funkcja ma zastosowanie w modelu e-commerce B2B, gdy do zamówienia klienta przypisywany jest z regułu handlowiec (opiekun),
-
zawsze losowo – z grupy uprawnionych do odczytu,
-
losowo w ramach przypisania operatorów do typów zgłoszeń – po wybraniu tej opcji, w typach reklamacji pojawi się opcja przypisania wybranego typu zgłoszenia do konkretnej osoby/osób.
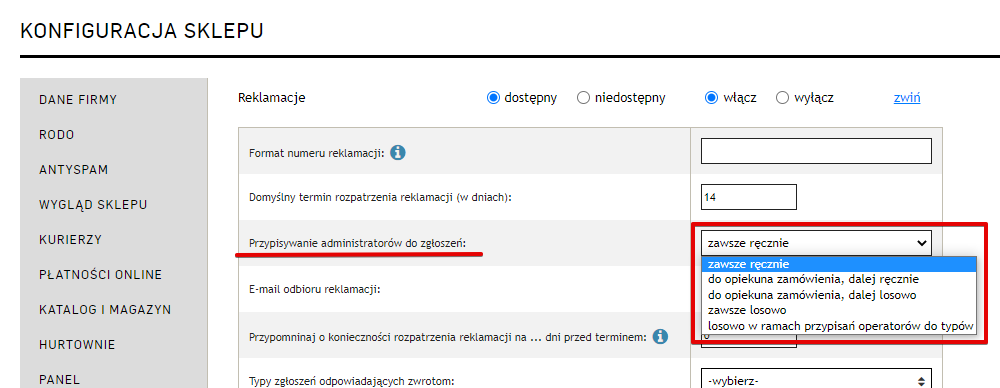
5. Podaj e-mail odbioru reklamacji.
6. Ustal, ile dni przed terminem system ma przypominać o konieczności rozpatrzenia reklamacji. Ustawienie powiązane jest z ustawieniem domyślnego terminu rozpatrzenia reklamacji. Uwaga, wpisanie cyfry zero sprawi, że administrator nie dostanie przypomnienia.
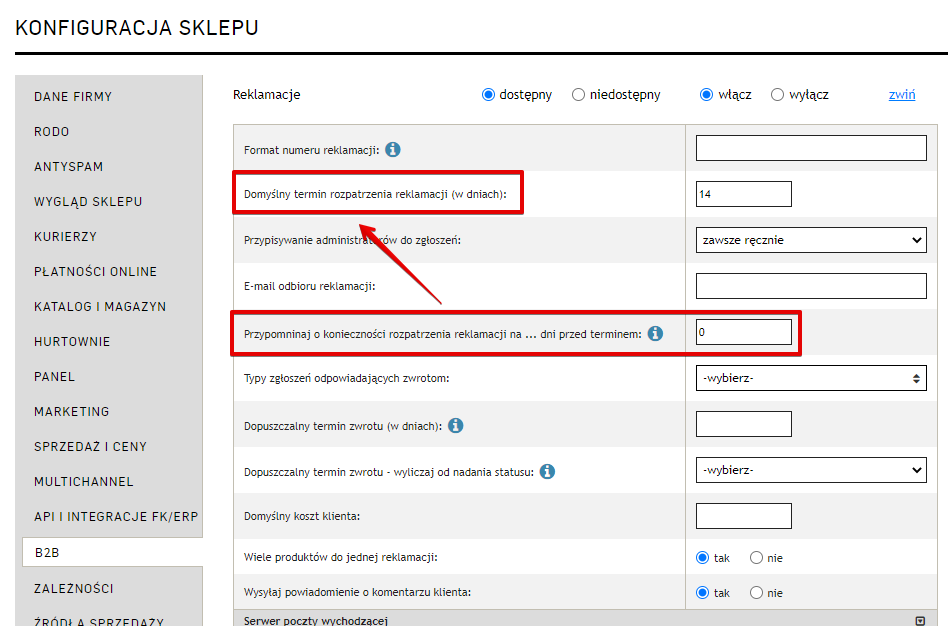
7. Wybierz typ zgłoszeń i ustal, jaki jest dopuszczalny termin zwrotu. Typy zgłoszeń szczegółowo omawiamy w dalszej części instrukcji.
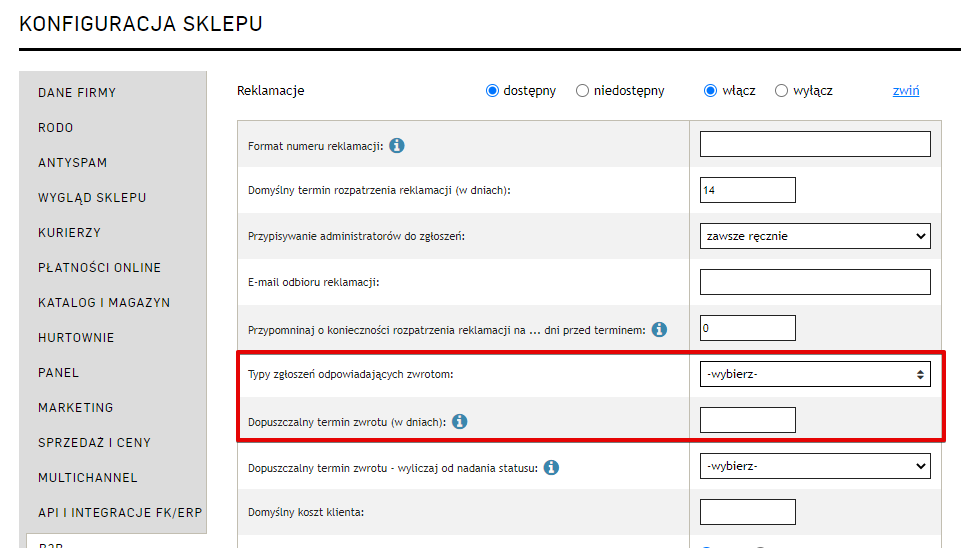
8. Zdecyduj, od nadania jakiego statusu zamówienia wyliczany jest dopuszczalny termin zwrotu. Jest to istotne, by klient miał realną szansę na zwrot.
PROTIP: Automatyczny status zamówienia dla zwrotu
Stwórz nowy status zamówienia, aby lepiej wyliczać termin zwrotu dla klientów. Wystarczy, że dodasz nowy status, który będzie automatycznie nadawany zamówieniom po określonym przez Ciebie czasie.
Przykład: Po spakowaniu paczki nadajesz status zamówienia „Gotowy do wysyłki”. Następnie tworzysz nowy status, np. „Zrealizowany”. W edycji statusu „Gotowy do wysyłki” wybierz opcję „Automatyczna zmiana na” i wybierz z listy status „Zrealizowany”, a następnie wskaż, po ilu godzinach ma nastąpić zmiana. Jeżeli wiesz, że 99% twoich przesyłek dociera do klienta do 48h, możesz wskazać 72h.
9. Wybierz, jaki jest domyślny koszt klienta. Ustawienie ma zastosowanie, jeżeli chcesz naliczać klientom dodatkowe opłaty, np. za obsługę reklamacji czy przesyłkę. Nie jest to pole obowiązkowe, ponieważ koszt można w każdej chwili dodać do zgłoszenia podczas obsługi. Koszt klienta zostaje odliczony od kwoty do zwrotu.
10. Ustal, czy możliwy jest zwrot częściowy lub tylko całości zamówienia. Rekomendujemy wybranie opcji „Tak”.
11. Zdecyduj, czy chcesz wysyłać powiadomienia o komentarzu klienta. Takie powiadomienie trafi na skrzynkę opiekuna zgłoszenia.
Jak ustawić adresy email do obsługi reklamacji?
W kolejnej sekcji ustawień – Serwer poczty wychodzącej – możesz skonfigurować osobny serwer dla wiadomości wychodzących z systemu dotyczących zgłoszeń reklamacyjnych. Standardowo takie informacje znajdują się w Ustawienia → Konfiguracja sklepu → Sprzedaż i ceny → Serwer poczty wychodzącej.
Jeżeli nie chcesz wprowadzać dodatkowych serwerów pocztowych, nie jest to obowiązkowe. Warto jednak podać adresy e-mail, na które mają być wysyłane powiadomienia dotyczące zgłoszeń oraz na jakie będą spływać odpowiedzi klientów, którzy skorzystają w swojej skrzynce email z opcji „Odpowiedz”.
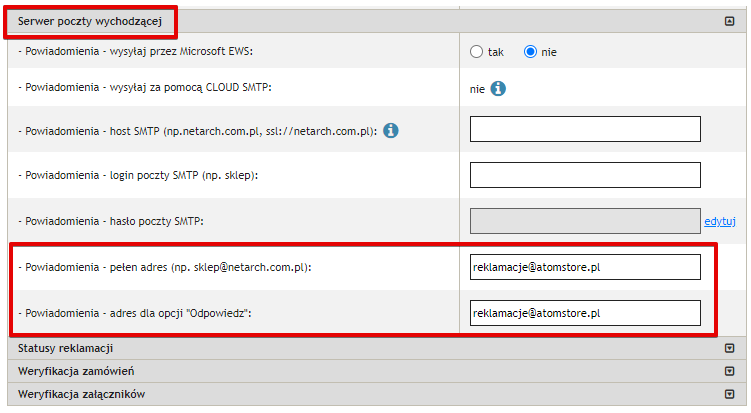
Jak ustawić statusy reklamacji?
O tym, jak stworzyć statusy reklamacji dowiesz się z następnego artykułu. Po ich stworzeniu, wróć do tej sekcji, aby kontynuować ustawienia modułu.
1. W Statusach reklamacji wybierz Domyślny status nowej reklamacji. Ten status będzie nadawany automatycznie po zarejestrowaniu zgłoszenia w systemie.
2. W opcji Statusy reklamacji rozpatrzonych wybierz status(y), który(e) odpowiada(ją) zakończonym i rozstrzygniętym zgłoszeniom. Możesz wybrać ich więcej niż jeden. Taki status zamyka zgłoszenie, kończy odliczanie czasu do rozpatrzenia (reklamacja nie może się przeterminować → por. ustawienie „Domyślny termin rozpatrzenia reklamacji (w dniach)”) oraz może archiwizować zgłoszenie.
3. Możesz wybrać również, jaki status ma przyjmować zgłoszenie, w którym klient dodał komentarz (na swoim koncie klienta) np. „Klient dodał komentarz”. Nie jest to jednak obowiązkowe, ale może ułatwić zarządzanie reklamacjami w module.
4. W opcji Reklamacje przeterminowane - analizuj należy wskazać, którą sytuację system ma brać pod uwagę:
-
bieżący status reklamacji – czy ostatni status reklamacji to jeden z tych, które zdefiniowaliśmy jako reklamacje rozpatrzone w opcji „Statusy reklamacji rozpatrzonych”. W przypadku ponownego otwarcia zgłoszenia, system będzie traktował ją jako nierozpatrzoną i rozpocznie odliczanie od nowa (por. ustawienie „Domyślny termin rozpatrzenia reklamacji”).
-
historię reklamacji – czy w całej historii reklamacji znajduje się status zdefiniowany jako rozpatrzony ww. ustawieniu. W przypadku ponownego otwarcia zgłoszenia system będzie traktował ją jako rozpatrzoną.
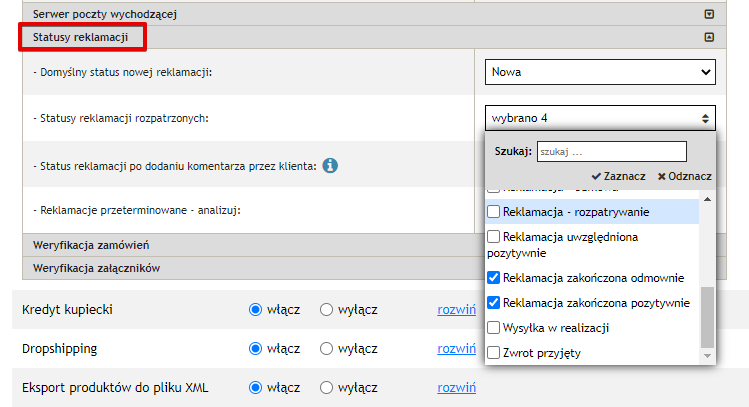
Jak poprawnie ustawić weryfikację zamówień?
Weryfikacja zamówień to zaawansowane ustawienia, dzięki którym możesz określić szczegóły dotyczące elektronicznego formularza reklamacji i zwrotów w sklepie na AtomStore.
1. Wybierz, czy klient może złożyć więcej niż jedną reklamację do jednego zamówienia. Zalecamy wybrać opcję „Tak”.
2. Bardzo istotną funkcję jest też wymaganie podawania numeru zamówienia podczas składania reklamacji. Wybranie jej, wymaga od klienta znajomości numeru zamówienia oraz adresu e-mail, na który zostało złożone zamówienie w sklepie. Wybór opcji „Nie” powoduje, że system nie będzie mógł zweryfikować, czy takie zamówienie w ogóle zostało złożone w sklepie. Zalecamy wybór polecenia na „Tak”.
Ta opcja ma również zastosowanie, gdy chcemy w sklepie udostępnić elektroniczny formularz składania reklamacji https://nazwa-sklepu.pl/zloz-reklamacje (na koncie klienta numer zamówienia jest automatycznie przypisywany do zgłoszenia). Dla firm, które mają również sklepy stacjonarne i chcą umożliwić zwroty i reklamacje w swoim sklepie internetowym, zasadne będzie wybranie w tej sytuacji opcji „Nie”.
3. Opcja Zezwalaj na składanie reklamacji tylko do zamówień ze statusem pozwala wybrać status zamówienia, przy którym uruchamiana jest opcja zwrotu/reklamacji, np. po wysłaniu paczki. Nie jest to ustawienie obowiązkowe.
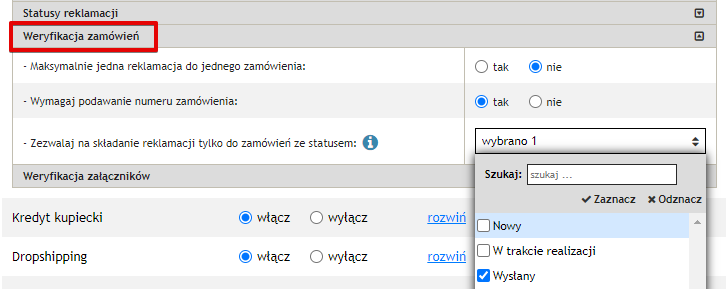
Jak ustawić weryfikację załączników?
W przypadku reklamacji bardzo ważne są dowody uszkodzenia w postaci zdjęć. System AtomStore pozwala na załączenie dowolnych plików w procesie reklamacyjnym.
1. Wybierz, jaki jest maksymalny rozmiar załącznika, który klient może załączyć. Podaj wartość w kB (kilobajty).
2. Jeżeli chcesz ograniczyć wielkość przesyłanych zdjęć, wskaż maksymalną długość boku zdjęcia. Podaj wartość w pikselach (px).
3. Możesz dodatkowo określić dopuszczalne rozszerzenia załączników, np. tylko do jpg, png czy pdf. Ma to znaczenie, gdy np. klient będzie chciał wysłać zdjęcie w RAW czy film MP4, a ty nie masz narzędzi do otwarcia tego typu formatu.
Jakie są dalsze kroki w obsłudze modułu RMA?
Wiemy, że konfiguracja modułu możesz przyprawiać o zawrót głowy, dlatego podzieliśmy #HowTo na trzy części. Dowiesz się z nich:
- jak włączyć i poprawnie uruchomić moduł zwrotów i reklamacji na platformie AtomStore (część 1 – właśnie ją przeczytał_ś),
- czym są rodzaje i typy reklamacji oraz pola własne (część 2),
- jak obsługiwać reklamacje w panelu sklepu (część 3).
Możesz też obejrzeć nasz webinar o module RMA i wybrać swoją ulubioną formę. :)



 zobacz DEMO
zobacz DEMO