#HowTo: Obsługa zgłoszeń reklamacyjnych w panelu

W AtomStore stworzyliśmy kompletne i częściowo automatyczne narzędzie do obsługi zwrotów i reklamacji. Poznaj moduł RMA i dowiedz się, jak obsługiwać zgłoszenia w panelu sklepu.
#HowTo to cykl, w którym w przystępny sposób pokazujemy, jak wykorzystać możliwości systemu AtomStore w prowadzeniu e-biznesu. W każdym wpisie znajdziesz instrukcję krok po kroku, dobre praktyki i przykłady.
Moduł RMA w AtomStore umożliwia sprawną i częściowo automatyczną obsługę zwrotów, wymian i reklamacji. Jakie są jego zalety?
- Zoptymalizowana procedura zwrotów i reklamacji w e-sklepie, co pozwala na zmniejszenie kosztów obsługi.
- Przyjazny CX, dzięki automatyzacji i efektywnej obsłudze klienta.
- Sprawne i łatwe zarządzanie statusami zwrotów i reklamacji w jednym miejscu.
- Integracja z wiodącymi dostawcami, jak: PayU, PayPo, UPS oraz DHL. Zobacz nasze wszystkie integracje tutaj.
- Możliwość skorzystania z narzędzia „Elastyczne landing page” do stworzenia stron FAQ oraz zwrotów i reklamacji. Więcej o funkcji dowiesz się pod tym linkiem.
Dlaczego jeszcze warto korzystać z modułu reklamacji RMA?
Wiemy, że konfiguracja modułu możesz przyprawiać o zawrót głowy, dlatego podzieliśmy #HowTo na trzy części. Dowiesz się z nich:
- jak włączyć i poprawnie uruchomić moduł zwrotów i reklamacji na platformie AtomStore (część 1 ),
- czym są rodzaje i typy reklamacji oraz pola własne (część 2),
- jak obsługiwać reklamacje w panelu sklepu (część 3 – właśnie ją czytasz).
Możesz też obejrzeć nasz webinar o module RMA i wybrać swoją ulubioną formę. :)
Webinar: ZWROTY I REKLAMACJE W ATOMSTORE
Jak obsługiwać reklamacje?
1. Przejdź do modułu Sprzedaż → Reklamacje, gdzie widoczne są reklamacje.
2. Edytuj dowolną reklamację.
3. W zakładce Dane / opis możesz zobaczyć takie informacje, jak:
- numer zamówienia,
- produkty, na które składana jest reklamacja,
- typ i rodzaj reklamacji,
- jej opis załączony przez klienta,
- załączniki,
- dane kontaktowe klienta,
- datę rozpatrzenia reklamacji,
- opiekuna reklamacji,
- priorytet zgłoszenia (może wybierać pomiędzy niskim, średnim a wysokim).
Każdą z ww. informacji możesz dowolnie edytować.
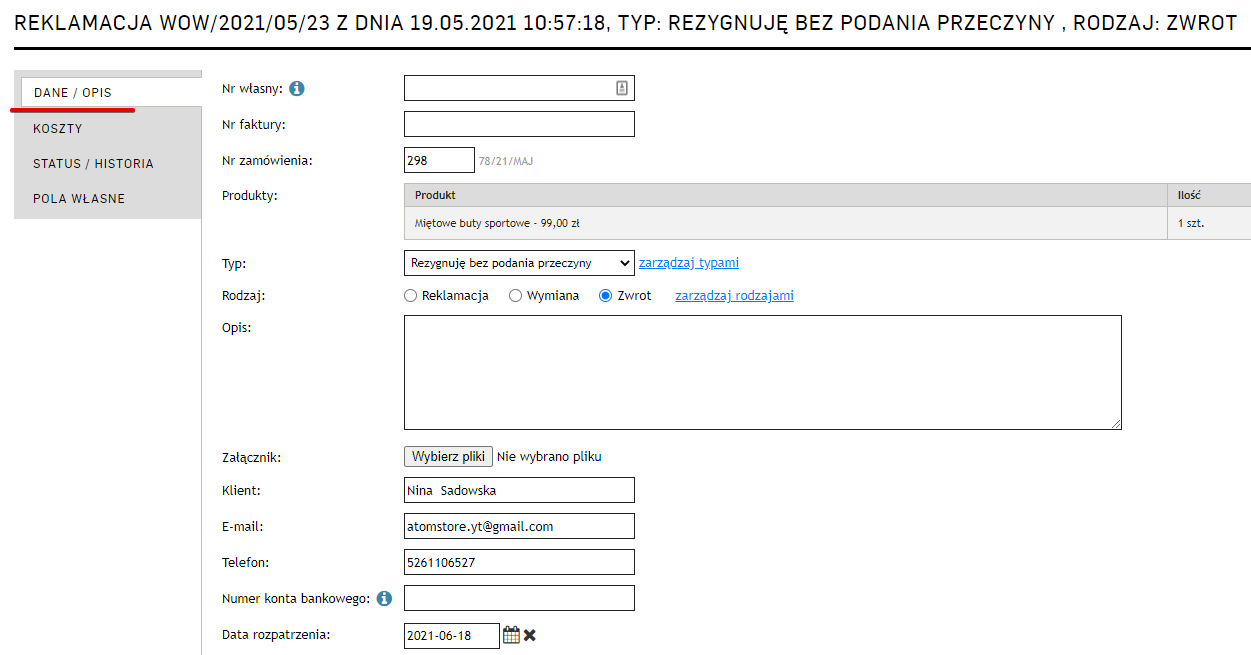
4. Przejdź do zakładki Status / historia. Jako administrator możesz zmieniać status i wybrać szablon z wcześniej stworzonych przez siebie wiadomości. Aby klient otrzymał Twoją odpowiedź lub komentarz, wybierz „Informuj klienta” → TAK.
Jeżeli chcesz dodać komentarz wewnętrzny, pamiętaj, aby zaznaczyć informowanie klienta na „Nie”. Poniżej znajduje się pełna historia zgłoszenia.
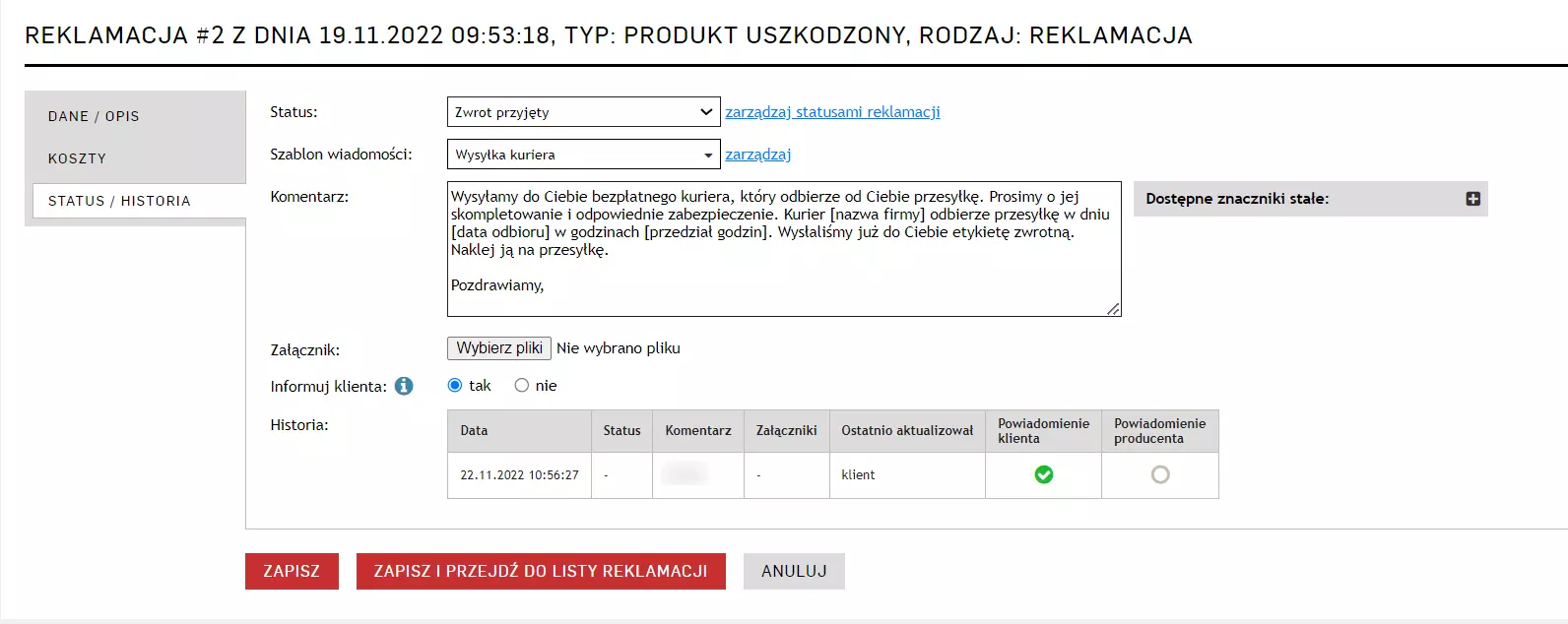
5. W zakładce „Pole własne” sprawdź, czy klient uzupełnił stworzone przez ciebie pola własne podczas wypełniania formularza reklamacji.
6. Aby wygenerować etykietę zwrotną wróć, do listy zgłoszeń i naciśnij ikonę samochodu przy zgłoszeniu. Po zapisaniu, pojawi się ikona strzałki – pozwala ona wysłać naklejkę bezpośrednio do klienta. Obecnie opcja dostępna jest tylko dla kurierów DPD i UPS.
W polu „Data nadania paczki” wskaż przewidywaną datę odebrania przesyłki przez kuriera. Możesz wcześniej zmienić status reklamacji bez informowania o tym klienta.

7. Następnie klient wysyła do ciebie paczkę. Jeśli ją dostaniesz, to poinformuj o tym klienta. Możesz zrobić to automatycznie dzięki szablonowi wiadomości, zmieniając status reklamacji na odpowiedni.
Zwroty środków na konto klienta
Aby móc zwrócić środki na konto klienta automatycznie, należy mieć integrację z bramką płatności PayU. Taki zwrot jest możliwy tylko dla klientów, którzy opłacili zamówienie tą metodą. W takim przypadku można zaznaczyć zgłoszenie, a następnie kliknąć przycisk „Zwrot Pay”. Można też wybrać z opcji ikonę zwrotu. Następnie kliknąć „Zwróć” i zwrot dokona się automatycznie po stronie integracji z bramką płatności.
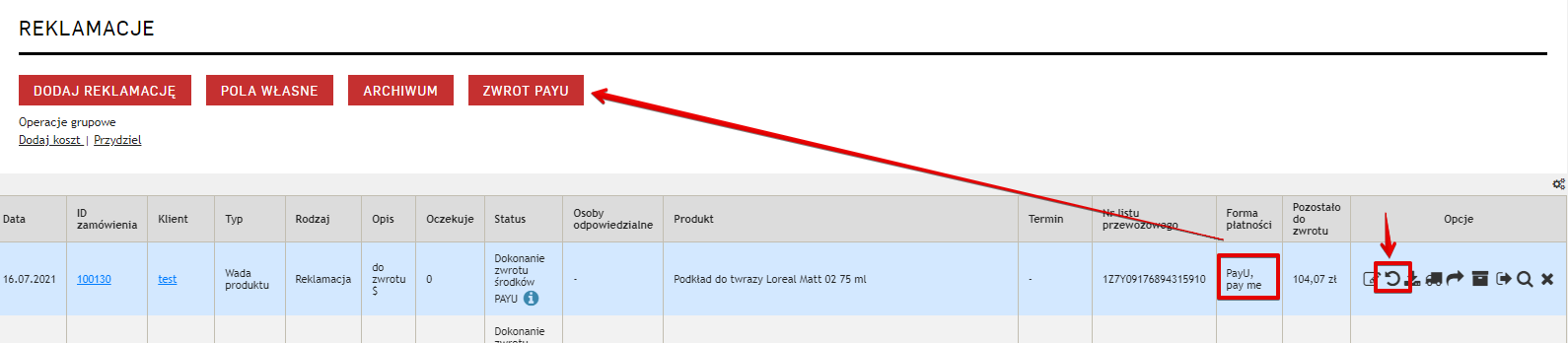
W przypadku innych metod płatności, np. za pobraniem lub przelewem tradycyjnym, udostępniamy opcję „Zarejestruj zwrot”. Wystarczy w opcjach przy zgłoszeniu kliknąć ikonę zwrotu i zatwierdzić jego kwotę. Taka funkcja ma za zadanie tylko odnotować informacje w historii zgłoszenia o dokonanym zwrocie środków. Samą transakcję zwrotu należy wykonać ręcznie.
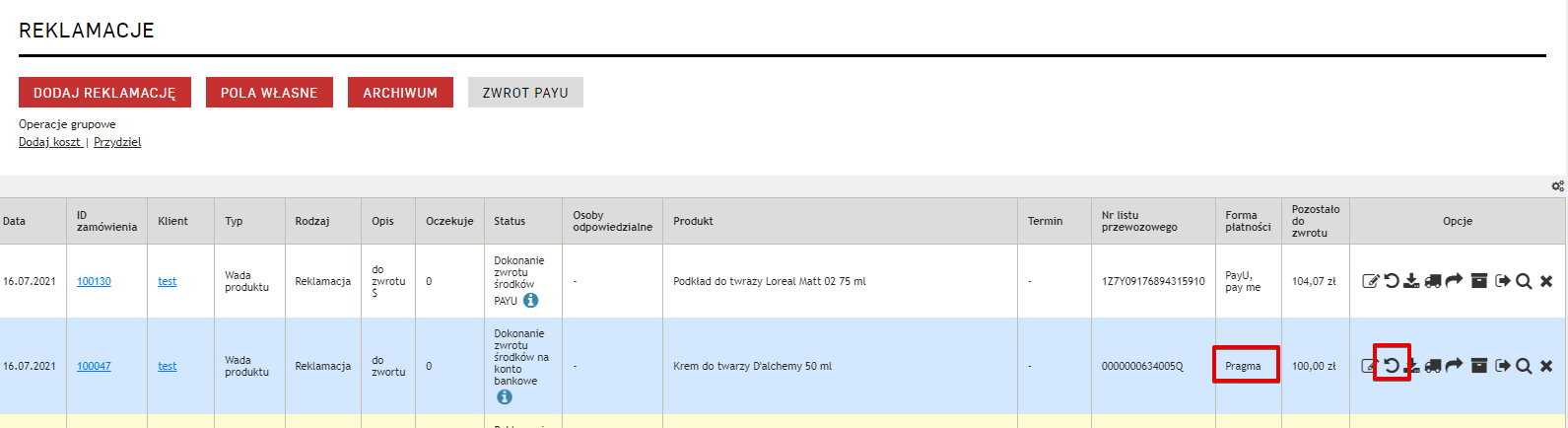
W obu przypadkach w historii zgłoszeni odnajdziemy datę oraz godzinę dokonania zwrotu bądź rejestracji operacji.
Koszt klienta lub sprzedawcy – jak dodać?
W AtomStore dajemy możliwość nałożenia kosztu dodatkowego, np. za przesyłkę zwrotną zorganizowaną przez sklep na klienta bądź sprzedawcę. W przypadku nałożenia dodatkowej opłaty na klienta, zostanie ona odliczona od sumy środków do zwrotu.
W przypadku nałożenia jej na sprzedawcę, zostanie ona zaliczona do kosztów związanymi ze zwrotami w sklepie i nie wpłynie na kwotę zwrotu klientowi.
Koszt można dodać w edycji wybranego zgłoszenia w zakładce Koszty → Dodaj koszt. Opiekun może wybrać rodzaj kosztu oraz dodać do niego komentarz.
Zobacz przykładową obsługę reklamacji
Autor: Diana Drobniak



 zobacz DEMO
zobacz DEMO