Jak otworzyć sklep internetowy za granicą - z AtomStore to proste Część 1

Otwarcie sklepu internetowego na nowym rynku nie musi być trudne pod kątem technicznym. Wszystko zależy od możliwości platformy e-commerce i złożoności jej konfiguracji. Oczywiście, krok ten należy poprzedzić dogłębną analizą i badaniem docelowego rynku, jednak samo ustawienie parametrów w systemie to już mniejsze wyzwanie. Jak odbywa się to w ramach platformy sprzedażowej AtomStore?
Kraj, język, tłumaczenia, waluta, podatki
To podstawowe kwestie, które po pierwsze, należy ustalić wcześniej, a po drugie wprowadzić w panelu na początku. Dzięki nim można swobodnie przejść następnie do kolejnych kroków i przygotować sklep internetowy na sprzedaż zagraniczną na wybranym po analizach rynku docelowym.
Dodawanie nowego kraju w sklepie
1. Przejdź do Ustawienia → Kraje.

2. Zostanie wyświetlony ekran dodawania nowego kraju. W tym celu możesz skorzystać z przycisku Dodaj kraj lub z okna bezpośredniego dodawania.
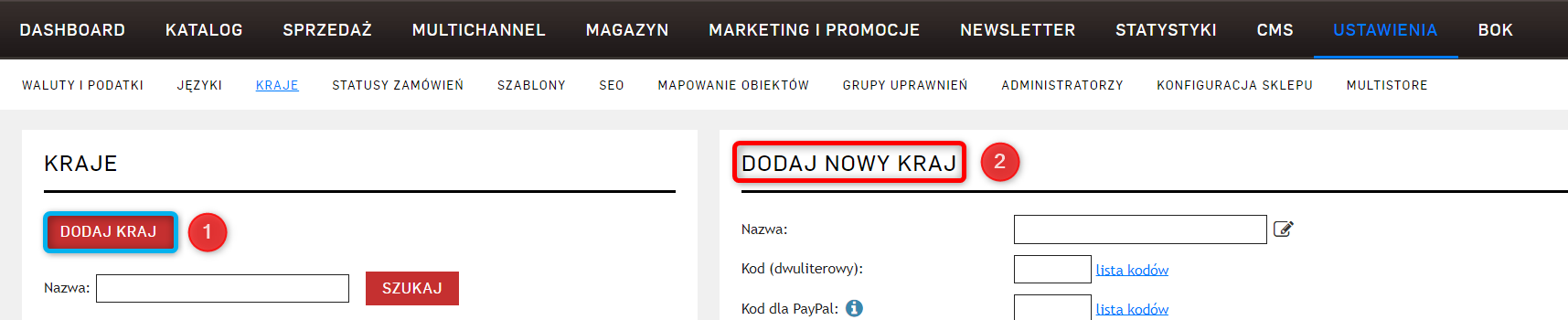
3. Kolejnym krokiem jest konfiguracja parametrów, które niezbędne będą dla poprawnego ustawienia kraju. Pamiętaj o określeniu okresu inkubacji produktów w kraju, zgodnie z unijną dyrektywą Omnibus. Kolejno przypisz kraj do cennika, wybierz walutę oraz język, a także przypisz lokalne stawki VAT obowiązujące w kraju, na którego rynku planowana jest działalność.
PROTIP
Stawki podatku VAT w przypadku przedmiotów wysyłanych do Unii Europejskiej zależą od rodzaju przedmiotu i kraju przeznaczenia. Stawka podatkowa po lewej to nasza polska stawka, a po prawej należy wpisać odpowiadające jej w danym kraju stawki podatkowe (zerową, obniżoną i standardową). Produktom zawsze można przypisać w edycji indywidualną stawkę podatkową, kiedy występują różnice.
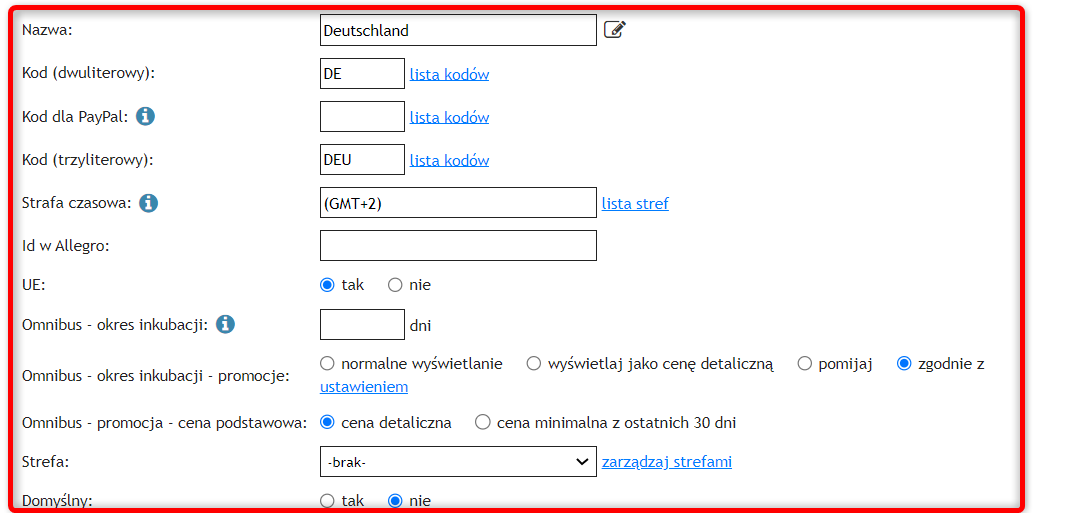
.png)
4. Zapisz dane. Nowy kraj zostanie dodany do e-sklepu.
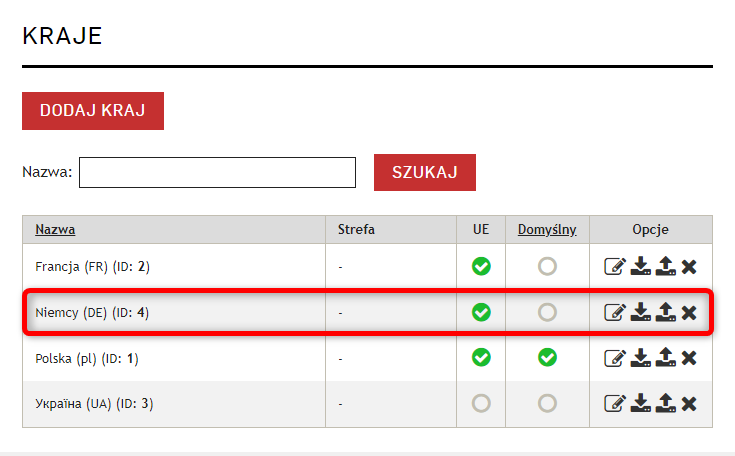
5. Podczas dodawania nowego kraju warto pamiętać o odpowiedniej walidacji kodów pocztowych czy odpowiedników numerów NIP. Dla przykładu walidacja dla Polski to: /^[0-9]{2}\-[0-9]{3}$/ - dwie cyfry w przedziale 0-9, myślnik, trzy cyfry w przedziale 0-9, ale dla Francji i Niemiec będzie to już /^[0-9]{5}$/ - pięć cyfr w przedziale 0-9. Kod Słowenii z kolei składa się z 4 cyfr i należy poprzedzić je literami SI-”. Podobnie wygląda to w przypadku walidacji numerów NIP, np. na Słowacji będzie to /^[0-9]{10}$/ - dziesięć cyfr w przedziale od 0-9.
Dodawanie nowej wersji językowej do sklepu
1. Przejdź do Ustawienia → Języki.
2. Zostanie wyświetlony ekran dodawania nowego kraju. W tym celu możesz skorzystać z przycisku Dodaj język lub z okna bezpośredniego dodawania. screen

3. Wprowadź dane. Tworzenie nowego języka opiera się na wprowadzeniu kilku kluczowych elementów jak np. nazwa, przypisanie waluty, domena aktywująca język czy ustawienie, które wpływa na indeksowanie wersji językowej przez przeglądarkę Google.
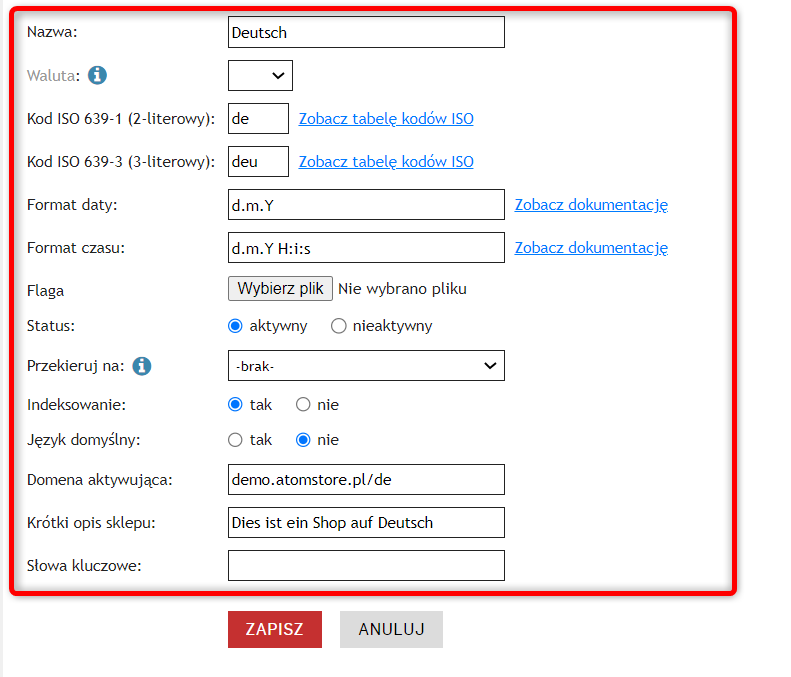
4. Zapisz dane. Nowa wersja językowa e-sklepu zostanie dodana.
PROTIP
Nazywając język (nazwa) użyj lokalnego słowa na jego określenie (podobnie jak kraj, nazwa języka wyświetla się na froncie), np.
- dla Francji - Francais, nie French lub Francuski,
- dla Słowacji - Slovensko / Slovencina, a nie Słowacki,
- dla Polski - Polski, a nie Polish.
Inaczej odbiorca tego słowa/określenia nie zrozumie, również angielskiego
Przypisanie dwóch języków do jednego kraju
Przejdź do Ustawień, a następnie wybierz moduł Zależności. Jeżeli masz do czynienia z multistore, a chcesz mieć możliwość wyboru języka w sklepie, musisz wyłączyć zależność Sklep → Język. Wyłączenie spowoduje, że po przejściu do strony sklepu zostanie wyświetlone okno, z którego użytkownik wybierze odpowiedni język.
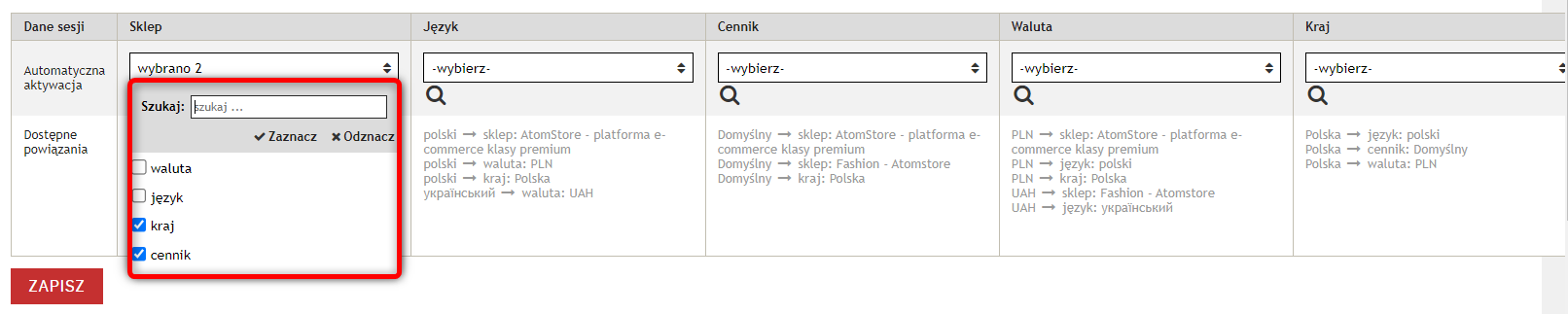
UWAGA! Pop-up wyboru języka wyświetlany będzie tylko wtedy, gdy w Ustawienia → Konfiguracja sklepu → Wygląd sklepu → Języki i geolokalizacja → Popup wyboru kraju, języka i waluty w polu Wyświetlaj wybór kraju zaznaczona będzie opcja na Tak.
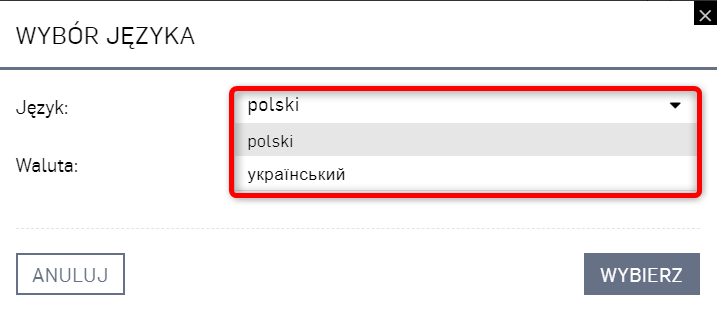
Ważne jest, aby pamiętać również o wyłączeniu ustawienia Język → Sklep, a więc zależności która po wyborze wersji językowej przekierowuje klienta do innego multistore.
Tłumaczenia strony
1. Przejdź do Ustawienia → Konfiguracja sklepu → Tłumaczenia.
2. Po wyświetleniu ekranu wybierz odpowiednią wersję językową.

3. Tłumaczenia możesz wprowadzić ręcznie lub za pomocą przygotowanego wcześniej pliku CSV lub XLS za pomocą przycisku Import z CSV/XLS.

4. Wybierz plik, określ format oraz kodowanie i kliknij Importuj. W ten sposób strona sklepu automatycznie zostanie przetłumaczona na wskazany język.
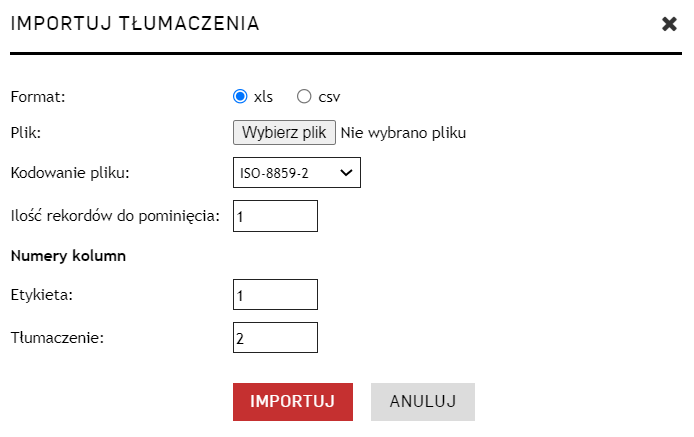
5. Pamiętaj także, aby przetłumaczyć wiadomości skierowane bezpośrednio do Twoich klientów.
Tłumaczenia opisów produktów
1. Jeżeli chcesz zadbać o optymalizację produktów pod SEO, przejdź do Katalog → Produkty → Edycja produktu.
2. W tym miejscu możesz wybrać język, w jakim chcesz utworzyć opis, a także możesz dodać parametry takie jak: słowa kluczowe, opisy, tagi. Do zdjęć w galerii możesz także dodać odpowiednie opisy w wybranym języku.
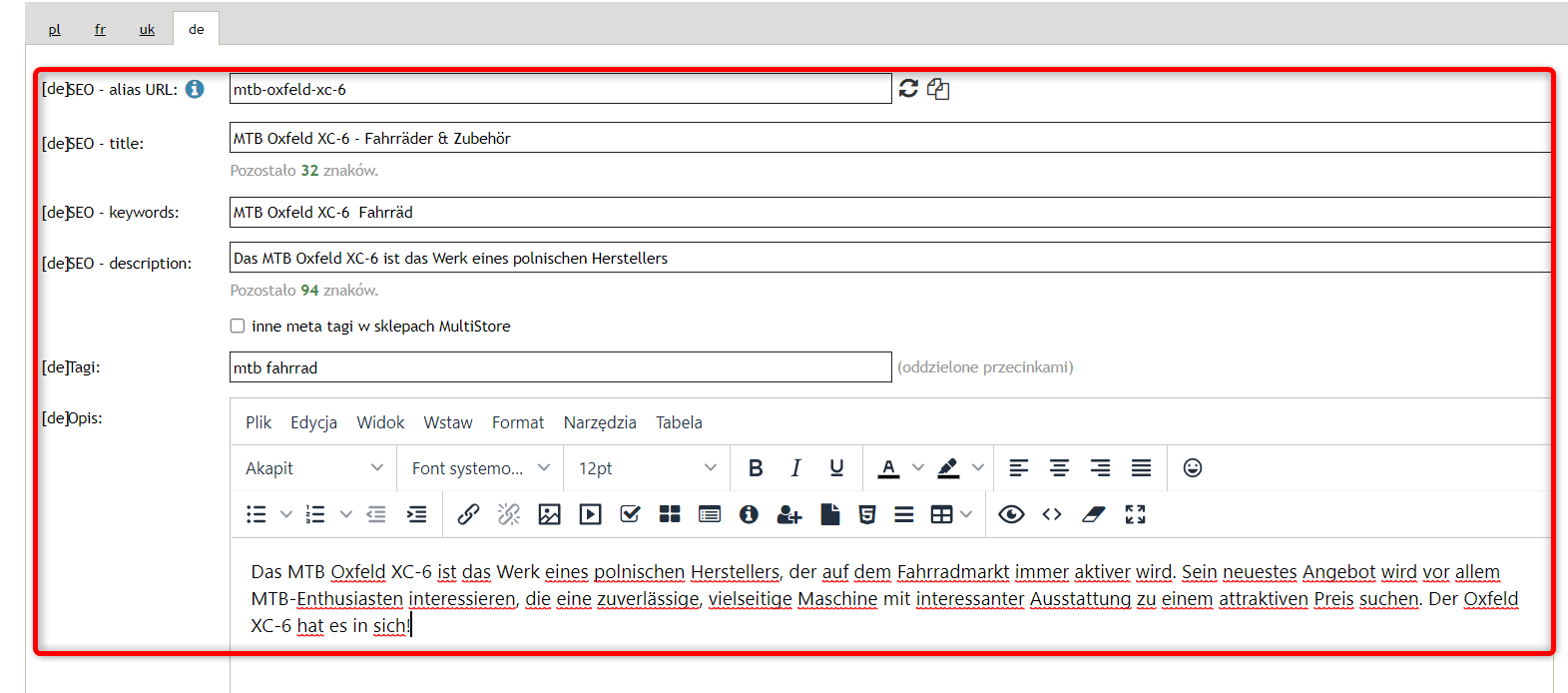
3. Po zapisaniu danych opis pojawi się na karcie produktu.

Ustawienia walut
1. Przed utworzeniem nowej waluty w sklepie należy zacząć od konfiguracji podstawowych ustawień. W tym celu przejdź do Ustawienia → Konfiguracja sklepu → Sprzedaż i ceny → Waluty i kliknij Włącz.
![]()
2. Po rozwinięciu listy możesz ustawić automatyczną aktualizację kursów walut, wymusić walutę kraju dostawy w zamówieniu czy zablokować zapis korzyści promocji kwotowej dla określonej waluty.
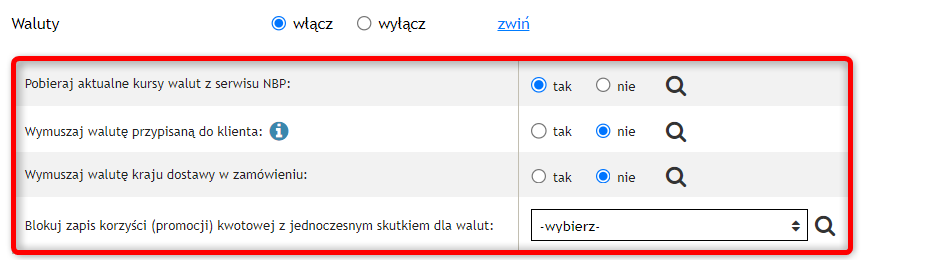
3. Zapisz dane. Możesz przejść do kolejnego etapu, jakim jest tworzenie nowej waluty w e-sklepie.
Dodawanie nowej waluty
1. Przejdź do Ustawienia → Waluty i podatki.

2. Zostanie wyświetlony ekran dodawania walut i podatków. Z lewej strony znajdziesz listę wszystkich utworzonych walut wraz z opcją dodawania.
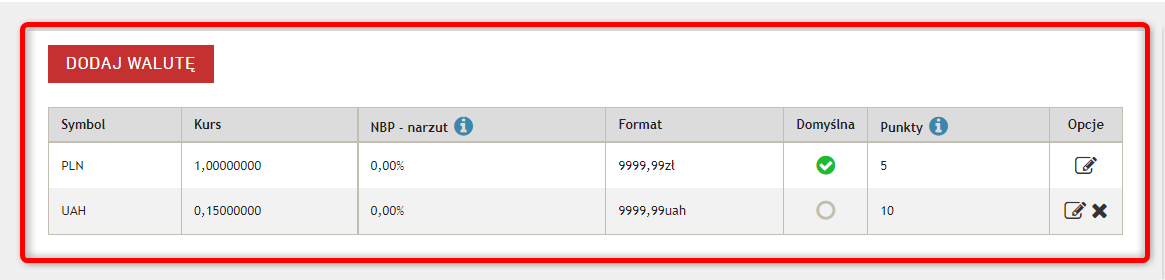
3. Na początek, zacznij od dodania waluty. Kliknij przycisk Dodaj walutę.
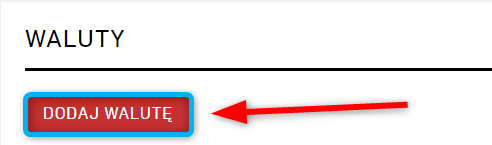
4. Na ekranie pojawi się okno tworzenia nowej waluty. Jako przykład przedstawiona zostanie konfiguracja czeskiej korony. W tym miejscu należy pamiętać, aby skonfigurować kurs waluty, przypisanie punktów lojalnościowych za każde wydane 10 jednostek waluty (np. 10 euro - 1 pkt) czy format prezentowania waluty (separatory). Istotne jest, aby zwrócić uwagę na różnice w zapisach walut. Przykładowo w Polsce, krajach strefy Euro czy na Węgrzech jako separatora używa się przecinkach. Z kolei w USA, Wielkiej Brytanii czy Kanadzie separatorem jest kropka.
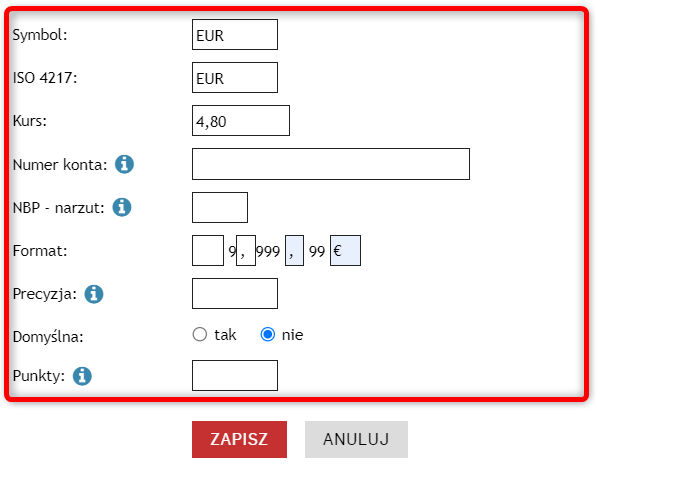
5. Zapisz dane. Nowa waluta została skonfigurowana.
Dodawanie podatków
1. Kolejnym etapem w procesie budowy sklepu na rynek zagraniczny jest dodanie lokalnych podatków. W tym celu przejdź do Ustawienia → Kraje.
2. W oknie edycji kraju znajdź pole Miejscowe stawki VAT. W tym miejscu możesz przypisać lokalne stawki, które są odpowiednikiem Polskich wartości. Poniższy przykład pokazuje listę krajowych stawek VAT oraz ich odpowiedniki dla Francji.
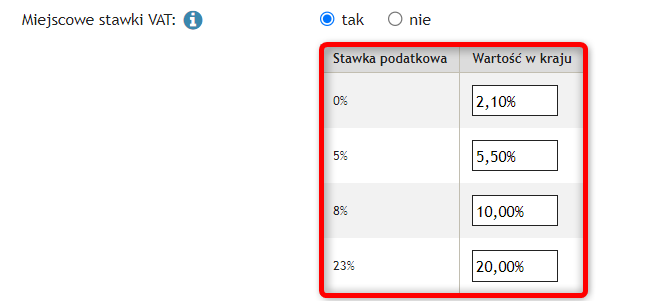
3. Zapisz dane.
Zależności
1. Przejdź do Ustawienia → Konfiguracja sklepu → Zależności.
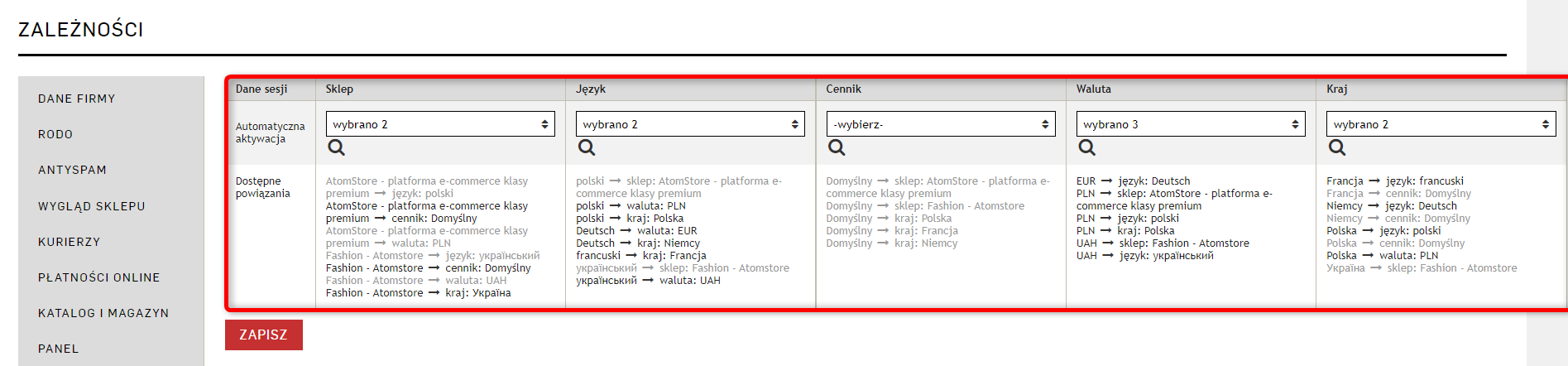
2. Zależności pozwalają na konfigurację automatycznych zachowań i procesów, które realizowane są przez AtomStore w przypadku jeśli użytkownik dokona zmiany jednego z następujących parametrów: sklep, język, cennik, waluta, kraj. W przypadku, gdy w wyniku jakiejś operacji w sklepie, użytkownik zmieni dany parametr, system weryfikuje czy do tej zmiany została przypisana jakaś zależność, tj. czy taka zmiana ma wywołać w konsekwencji inną zmianę.
3. Ważne jest, aby poprawnie skonfigurować zależności pomiędzy językiem a walutą. W kolumnie Język możesz zdefiniować czy wersja językowa strony ma automatycznie przełączać na określoną walutę.
4. Zapisz dane.
Konfiguracja tych elementów pozwoli przejść płynnie proces podstawowej konfiguracji związanej z roll-outem na rynek zagraniczny. Najważniejsze to przygotowanie się odpowiednio wcześniej do tego kroku. Rynki zagraniczne dają polskiemu przedsiębiorcy ogromne możliwości, jednak należy pamiętać, że rządzą się swoimi prawami, dosłownie i w przenośni. Nie powinna to być decyzja spontaniczna a poprzedzona właściwym rozeznaniem i skonstruowaniem długookresowej strategii.
DLACZEGO WARTO OTWORZYĆ E-SKLEP NA RYNKI ZAGRANICZNE?
Jak otworzyć sklep internetowy za granicą CZĘŚĆ 2
Autor: Gabriela Gil, Krystian Tomczyk


.jpg)
 zobacz DEMO
zobacz DEMO