#HowTo: Twoja pierwsza kampania w Marketing Automation Extended
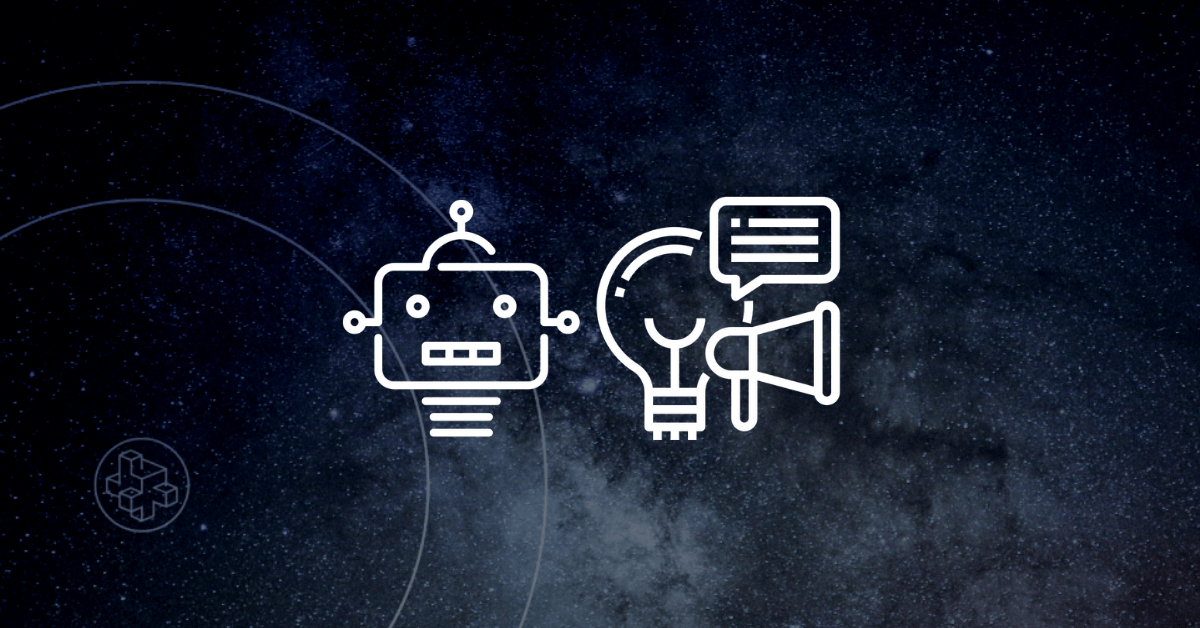
Jeżeli słyszałeś już o naszym module Marketing Automation Extended, na pewno zastanawiasz się, jak wyglądać mogą kampanie z wykorzystaniem wielu kanałów komunikacji. Dziś pokażemy Ci, jak wykorzystać jego potencjał.
Marketing Automation Extended to nowy moduł, w którym oferujemy nie tylko automatyzację, kilkanaście scenariuszy aktywizacji klienta, ale również komunikację omnichannel. Moduł zastępuje dedykowane narzędzia do marketing automation, który jest bardzo prosty w konfiguracji oraz pozwala komunikować się z klientami sklepu za pośrednictwem SMS-ów, e-maili oraz powiadomień web push.
Poznaj funkcje Marketing Automation Extended
O tym, jak uruchomić i skonfigurować moduł przeczytasz w #HowTo pod tym linkiem.
Zautomatyzowana kampania wielokanałowa: od ratowania porzuconego koszyk przez cross-selling aż po rekomendacje
Co powinien zawierać taki dokument?
- Zdefiniowane cele oraz propozycję ich mierzenia
- Skąd i jak będziesz pozyskiwał odbiorców?
- Scenariusze z określonymi działaniami oraz odstępami czasowymi (workflow)
Utwórz wiadomość o porzuconym koszyku
1. Włącz „Pierwsze przypomnienie o porzuconym koszyku” w Marketing → Automation → Dashboard → Kampanie nieaktywne i kliknij ikonę edycji. Zostaniesz przeniesiony do panelu edycji informacji. W jednym miejscu możesz stworzyć wszystkie typy wiadomości dla jednego rodzaju powiadomienia.
2. Określ czas wysyłki oraz kanały komunikacji. Na początku w prawym górnym logu aktywuj wiadomość. Następnie określ, po jakim czasie ma być wysyłane pierwsze przypomnienie oraz wybierz kanał komunikacji. Możesz wyciszyć wybrane środki komunikacji. W tej kampanii chcemy powiadomić naszego Klienta przez web push oraz e-mail. Domyślny kanał komunikacji zmienić możesz za pomocą „ZMIEŃ”. Aby zmiany zostały uwzględnione, konieczne jest zapisanie całego kreatora wiadomości.
3. Opracuj treści dla krótkich wiadomości web push
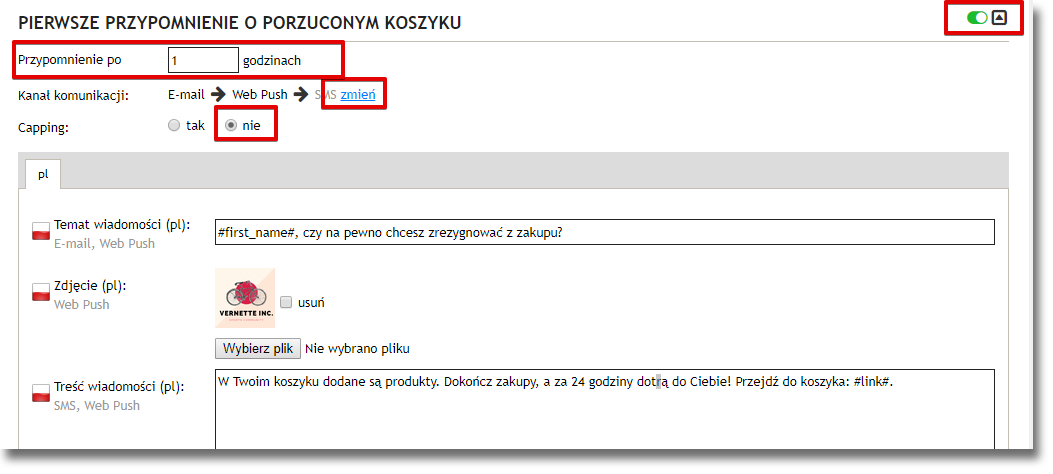
Podobnie jak w przypadku e-maili systemowych i tutaj mamy możliwość korzystania z znaczników. Użyliśmy znaczników:
- #first_name# - pierwsze imię klienta
- #link# - generuje link do koszyka
Są one wystarczające, aby skonstruować czytelny komunikat dla odbiorcy.
Web push wyświetli się godzinę po zakończeniu sesji - również w przypadku, gdy klient wróci do sklepu po dłuższym czasie niż godzina. Skonstruujmy również wiadomość e-mail, w której zaprezentujemy zamówione produkty.
4. Przygotuj kreację i treść e-maila systemowego o porzuconym koszyku. W e-mailu warto użyć znaczniku, jakim jest #produkty#. Pozwala on wyświetlić towary, które odbiorca umieścił w koszyku. Wyraźne CTA to bardzo ważny element wiadomości. Warto wyeksponować go graficznie, a następnie podlinkować znacznikiem #link#, który poprowadzi klienta do koszyka w sklepie.
Jak napisać wiadomość, która sprzedaje?
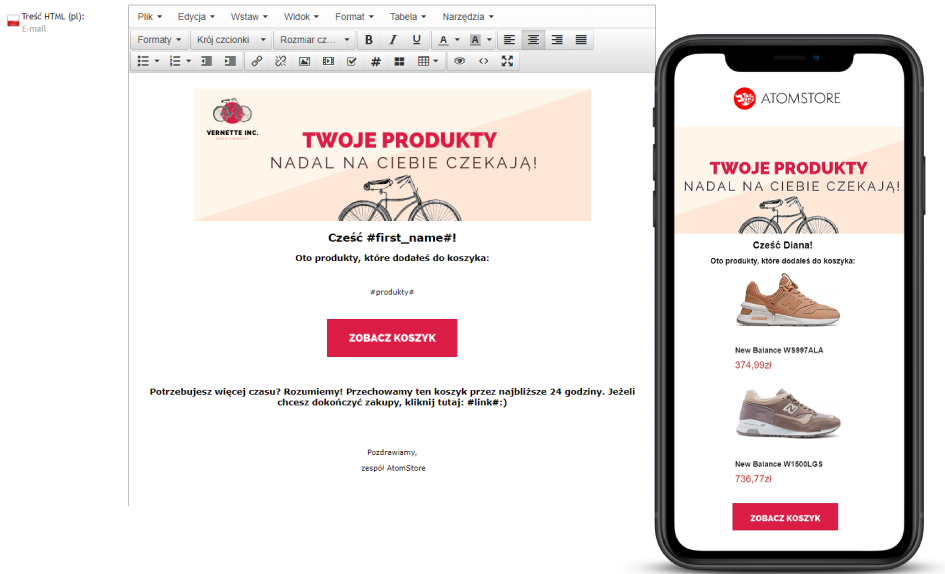
Za pomocą kilku funkcji jesteś w stanie przygotować w pełni funkcjonalny mailing z obrazkami, a nawet gifami. :) Jeżeli Twoje wiadomości są gotowe, kliknij „Zapisz”, aby zapisać zmiany. Przypomnienie jest aktywne!
Kontynuuj sprzedaż, czyli polecaj kolejne produkty do poprzedniego zamówienia
Siłą marketing automation jest fakt, że zwiększa retencję klienta bez Twojego udziału. Jednym ze scenariuszy jest rekomendowanie kolejnych zakupów na podstawie ostatnio dokonanego zamówienia.
1. Włącz „Wiadomość o produktach powiązanych z produktami już zamówionymi” w Marketing → Automation → Dashboard → Kampanie nieaktywne i kliknij ikonę edycji. Zostaniesz przeniesiony do panelu edycji informacji.
2. Określ treść wysyłki SMS. Podobnie jak w poprzedniej wiadomości, musisz aktywować powiadomienie. Następnie określ warunki wysyłki. Ważne jest, aby taka informacja nie wychodziła zbyt blisko daty zrealizowania zamówienia. W tym przypadku zastosujemy tylko kanał komunikacji SMS, którego konfiguracja jest bardzo prosta.
W przypadku marketingowych wiadomości warto ustawić capping na wartość „TAK”. W tej wiadomości użyliśmy znacznika #rekomednacje_powiazane:6#. Oznacza to, że odbiorca otrzyma linka do dynamicznego landing page’a z ośmioma produktami, które powiązane są z jego poprzednim zakupem.
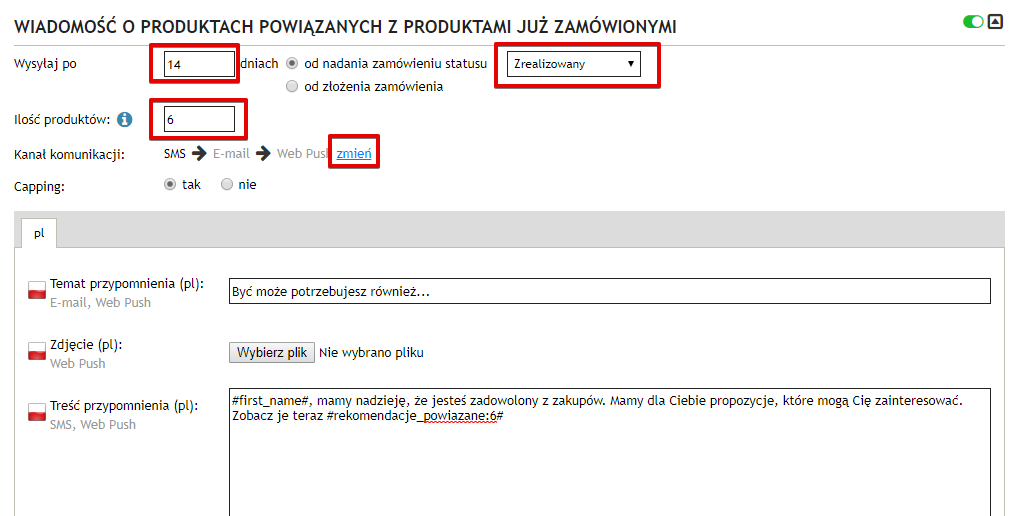
Znacznik #produkty# działa na różnych zasadach dla poszczególnych kanałów komunikacji, dlatego należy wziąć to pod uwagę tworząc treści do poszczególnych kanałów:
- email: znacznik zaciąga powiązane produkty z tytułami i obrazkami do kreacji wiadomości;
- SMS i web push: znacznik generuje link, pod którym znajduje się dynamiczny landing page z wygenerowanymi powiązanymi produktami.
3. Jeżeli Twoje wiadomości są gotowe, kliknij „Zapisz”, aby zapisać zmiany. Przypomnienie jest aktywne!
Zachęć do zakupów, czyli zaoferuj rabat i rekomenduj
Aby zachęcić klienta do powrotu do sklepu i dokonania zakupów, podaruj mu niewielki rabat. Wysyłkę kodu zniżkowego możesz ustawić automatycznie na dwa dni po wizycie, która nie zakończyła się zamówieniem ani nawet dodaniem produktów do koszyka.
1. Włącz „Wiadomość po X dniach od ostatniej wizyty niezakończonej zamówieniem” w Marketing → Automation → Dashboard → Kampanie nieaktywne i kliknij ikonę edycji. Zostaniesz przeniesiony do panelu edycji informacji.
2. Określ kanały komunikacji. Podobnie jak w poprzedniej wiadomości, musisz aktywować powiadomienie. Następnie określ warunki wysyłki. Ważne jest, aby taka informacja nie docierała do klienta w zbyt dużym odstępie czasu od wizyty.
W tym przypadku jako pierwszy kanał wybraliśmy SMS, a drugi jako e-mail. Ustaw flagę cappingu. Aby dodać rabat wystarczy użyć znacznika #kod_kuponu#. Dodając znacznik #produkty#, w wiadomości SMS odbiorca otrzyma link, pod którym znajduje się wygenerowany landing page.
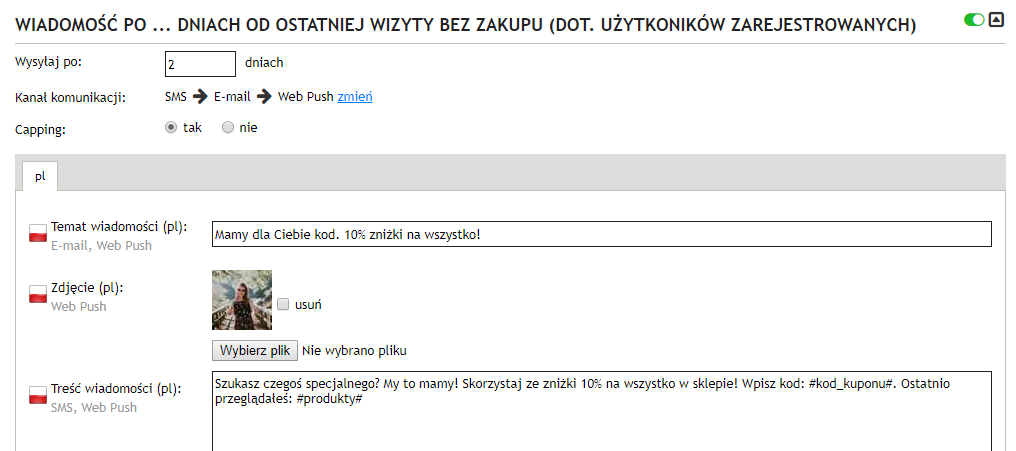
3. Stwórz kreację e-mail. Jako drugi kanał komunikacji wskazaliśmy e-mail. Również tutaj dodajemy kod rabatowy. Aby go dodać, w AtomStore w treść e-maila wystarczy wstawić znacznik:
IF_KUPON
#kod_kuponu_X#
ENDIF_KUPON
przy czym “X” to numer ID wygenerowanego w sekcji Marketing → Kupony kuponu. W tej wiadomości użyliśmy znaczników #rekomendacje_spersonalizowane:6” oraz #rekomendacje_zakupowe:6#. Numer na końcu obu znaczników oznacz liczbę produktów do wyświetlenia: w tym przypadku 16. Możesz ustawić dowolną wartość, ale pamiętaj, że im większy wybór, tym klient może czuć się bardziej zagubiony lub rekomendacje będą daleko wybiegać poza obszar jego zainteresowań.
4. Jeżeli Twoje wiadomości są gotowe, kliknij „Zapisz”. Przypomnienie jest aktywne! To nie wszystkie możliwości modułu Marketing Automation Extended. Wśród nich są również wysyłki powiadomień web push.
Jak wysłać web push w AtomStore?
Zachęcamy do testowania nowego modułu i zobaczenia jego możliwości na żywo. Aby to zrobić zarejestruj się w demo sklepu AtomStore. Kliknij tutaj i poproś o dostęp. Następnie przejdź do zakładki Marketing → Automation → Dashboard.
Autor: Diana Drobniak


 zobacz DEMO
zobacz DEMO