#HowTo: Jak używać modułu importu z pliku XML?

Moduł importu z pliku XML to uniwersalne narzędzie, które pozwala na jednorazowy lub cykliczny import produktów z pliku XML otrzymanego na przykład od Twojego dostawcy. W tym poradniku dowiesz się, jak poprawnie skonfigurować importer, aby szybko pobierać informacje o zdjęciach, wariantach i stanach magazynowych Twojego asortymentu w sklepie internetowym.
#HowTo to cykl, w którym w przystępny sposób pokazujemy, jak wykorzystać możliwości systemu AtomStore w prowadzeniu e-biznesu. W każdym wpisie znajdziesz instrukcję krok po kroku, dobre praktyki i przykłady.
Czym jest i jakie możliwości daje moduł importu z XML?
Moduł importu z XML służy do zaimportowania produktów z pliku XML otrzymanego np. od dostawcy. Pozwala na skonfigurowanie cyklicznego pobierania danych z pliku umieszczonego przez dostawcę pod wskazanym przez niego adresem URL albo na koncie FTP, dzięki czemu dane w sklepie, takie jak np. stan magazynowy albo cena, będą aktualne. Moduł dostępny jest w zakładce Katalog → Import → XML (własny).
Dlaczego warto korzystać z importu XML na AtomStore?
Import XML obsługuje inny typ pliku. Bywa, że dostawca (hurtowania, producent itp.) udostępnia tylko XML-a i nie dysponuje plikami w formacie XLS/CSV. W przypadku importera XML często możliwe są integracje z różnymi hurtowniami konfigurowane samodzielnie przez klienta w paneli AtomStore. Wcześniej konieczne było tworzenie dedykowanej, natywnej i kosztowej integracji po stronie dostawcy. W tym momencie ten problem w wielu przypadkach został wyeliminowany.
W module importu z XLS należy przypisywać poszczególne numery kolumn z pliku do kolumn w importerze. W nowym module wczytujemy strukturę pliku i dopasowujemy wartości do danych w AtomStore, wybierając je z listy rozwijanej. Ma to ułatwić pracę i maksymalnie ją przyspieszyć.
Niektóre pliki XLS lub CSV wymagają czasami obróbki danych w arkuszu kalkulacyjnym, a w importerze z XML nie modyfikujemy pliku, który mamy od dostawcy. Po prostu wczytujemy jego strukturę taką jaka jest. Z tego powodu moduł ten ma sporą elastyczność, aby móc obsłużyć jak najwięcej plików XML o różnych strukturach.
Szczegółowy opis i konfigurację modułu importu z plików XLS/CSV znajdziesz w poradniku pod tym linkiem.
Plik można:
- wgrać z komputera (pobierz przykładowy plik XML)
- wskazać adres URL
- podać dane własnego FTP (plik powinien być w katalogu public/import)
- podać dane z zewnętrznego FTP.
W praktyce najczęściej wykorzystuje się import z adresu URL, który podaje dostawca pliku.
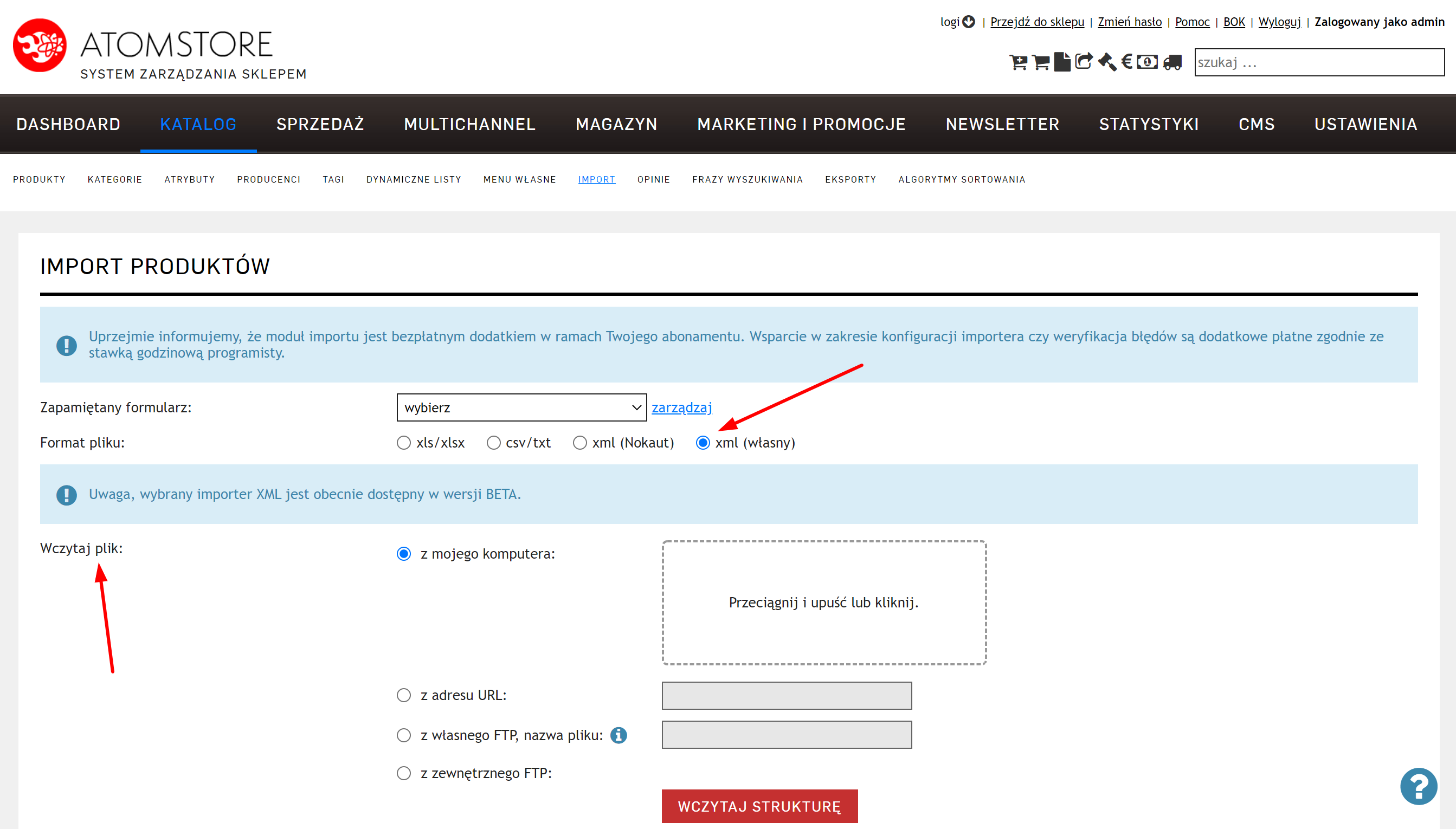
Jak otworzyć plik XML?
Plik XML można otworzyć na kilka sposobów:
- w przeglądarce, np. Chrome. Rekomendujemy w ten sposób otwierać jedynie mało rozbudowane pliki,
- w prostym edytorze tekstu, np. w notatniku,
- dzięki dedykowanej temu aplikacji, czyli w eksploratorze XML.
Dodawanie podstawowych informacji o produkcie w importerze
Po wczytaniu pliku, aby móc zaimportować produkty do sklepu, w pierwszej kolejności należy wczytać strukturę pliku, a następnie wybrać element zawierający dane produktu.
1. Przejdź do modułu Katalog → Import i wgraj plik XML w wybrany przez siebie sposób. Kliknij przycisk "Wczytaj strukturę".
2. Wybierz element, po którego rozwinięciu pojawiają się kolejne elementy oznaczone cyframi i kliknij „Dalej”.
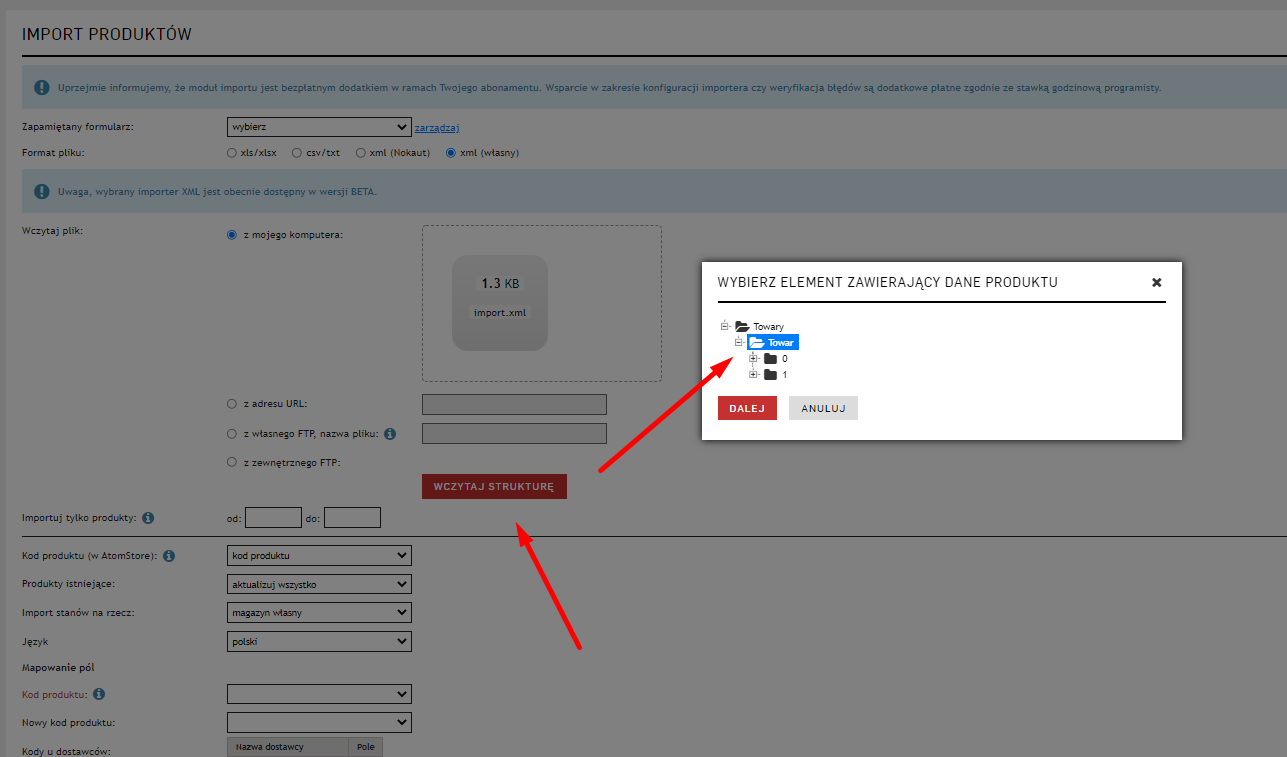
3. Kolejny krok to zmapowanie informacji z pliku do danych w panelu AtomStore. W tym celu najlepiej w pierwszej kolejności otworzyć plik z danymi i przyjrzeć się, jakie dane są w nim przekazane.
Przykład pliku możesz zobaczyć poniżej. Są w nim zawarte informacje m.in. o nazwie produktu, kategorii produktowej, kodzie produktu, skąd możemy pobrać zdjęcie do galerii, cenie netto i brutto oraz ilości (stanie magazynowym). Autor pliku XML może nazwać te informacje według swojego uznania i w dowolnym języku.
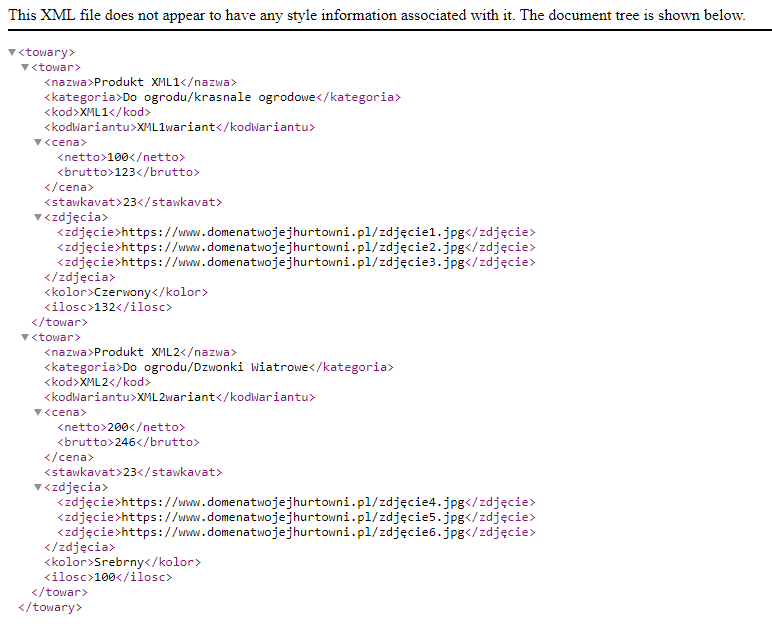 Przykład prostego pliku XML z podstawowymi informacjami o produkcie
Przykład prostego pliku XML z podstawowymi informacjami o produkcie
.png)
Przykład pliku XML z hurtowni
4. Następnie w opcji „Mapowanie pól” przypisujemy (czyli mapujemy) dane o produktach. Niezbędną informacją jest przypisanie wartości, która odpowiada kodowi produktu. Tę informację wyczytasz z pliku XML. W przypadku przykładowego pliku XML będzie to znacznik <kod>, ale może on przybierać również inne nazwy np. ID. Z rozwijanej listy wybierz wartość, która odpowiada kodowi produktu w pliku XML.
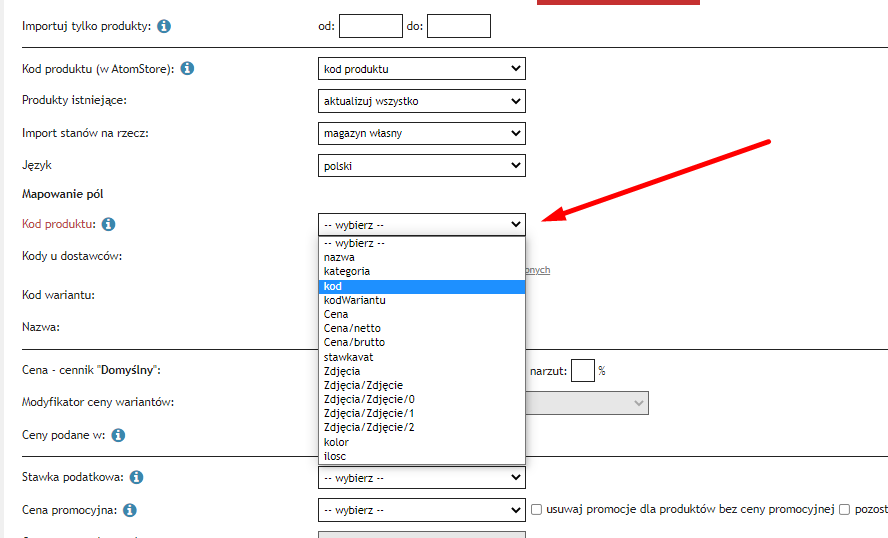
5. Przypisanie kategorii możesz wykonać zgodnie z jedną z dwóch poniższych opcji.
Opcja 1:
Jeżeli w pliku podkategorie są w osobnych pozycjach, to można wskazać każdą z nich według kolejności.
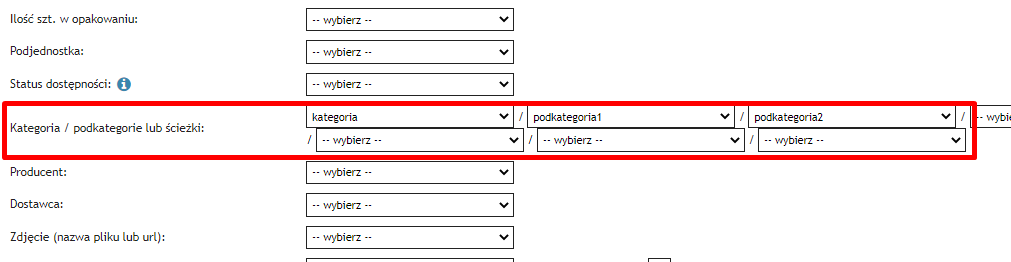
Opcja 2:
Zazwyczaj kategorie w jednej pozycji będą oddzielone separatorem.
Przykład:
Separatorem w poniższym przykładzie jest „/”.
<kategoria>Do ogrodu/Dzwonki Wiatrowe</kategoria>
W takiej sytuacji wybieramy pozycję z kategoriami.
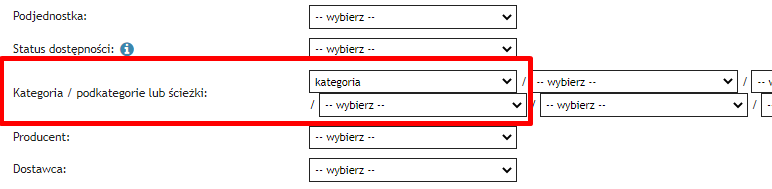
W zakładce „Opcje” wpisujemy separator, którym są oddzielone podkategorie.
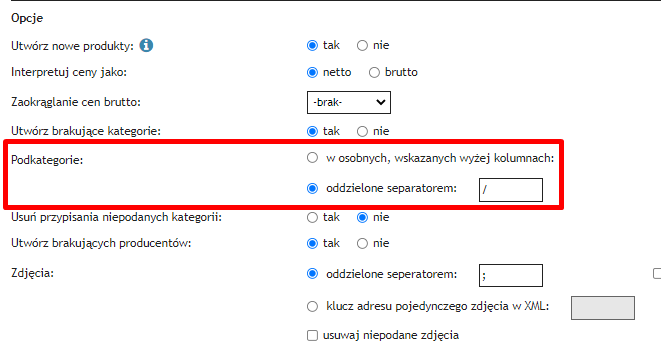
Uwaga! W drugim przypadku trzeba bezwzględnie pamiętać o ustawieniu separatora w „Opcjach”. W przeciwnym razie zamiast podkategorii utworzy się jedna kategoria główna o nazwie „Do ogrodu/Dzwonki Wiatrowe”.
Jak zaimportować zdjęcia produktów do katalogu?
Zdjęcia można zaimportować na dwa sposoby.
Opcja 1:
Możesz wskazać jedno wybrane zdjęcia ze struktury (cyfrą „0” zawsze jest oznaczana pierwsza pozycja w kolejności).
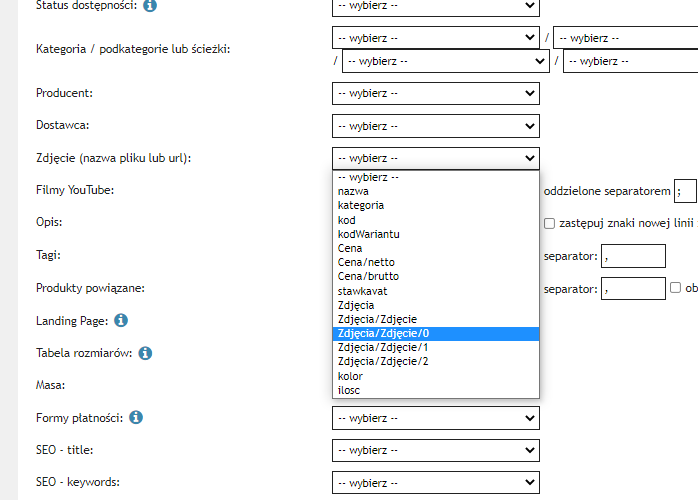
Opcja 2:
Możesz zaimportować wszystkie zdjęcia ze struktury według kolejności wybierając, opcję w zakładce Opcje → Zdjęcia/Zdjęcie. „Zdjęcia” to określenie elementu, w którym zagnieżdżona jest struktura z pliku. „Zdjęcie” jest elementem, w którym są poszczególne linki do fotografii.
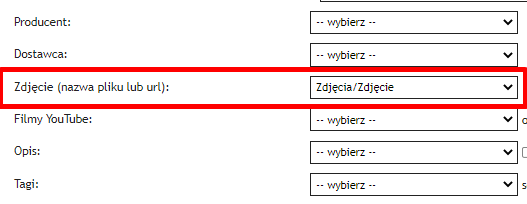
Prześledźmy ten proces na przykładzie następującej struktury:
<zdjęcia>
<zdjęcie>https://www.domenatwojejhurtowni.pl/zdjęcie1.jpg</zdjęcie>
<zdjęcie>https://www.domenatwojejhurtowni.pl/zdjęcie2.jpg</zdjęcie>
<zdjęcie>https://www.domenatwojejhurtowni.pl/zdjęcie3.jpg</zdjęcie>
</zdjęcia>
W przedstawionym przykładzie mamy zagnieżdżoną strukturę. Oznacza to, że w formularzu importu musimy się odnieść do jej podelementów. Wskazanie najwyższego elementu „Zdjęcia” sprawi, że zdjęcia nie zostaną zaciągnięte.
Jak zaimportować ceny produktów do katalogu?
Importowanie cen produktów do katalogu wygląda podobnie do importu zdjęć.
W polu „Cena - cennik Domyślny” należy odnieść się do elementu cena/netto lub cena/brutto, a nie samego parametru .
Przykład struktury:
<cena>
<netto>100</netto>
<brutto>123</brutto>
</cena>
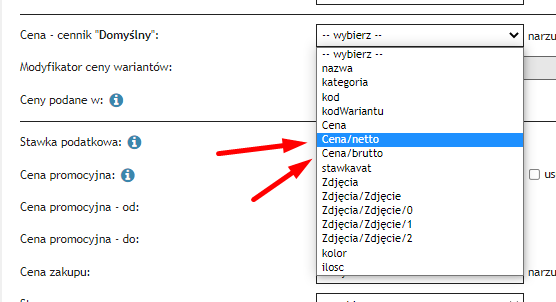
Jeśli w pliku XML jest struktura podobna do poniższego przykładu przykładu, to możesz z niej wyodrębnić dwie opcje:
- parametr/nazwa – czyli cena netto,
- parametr/value – czyli wartość ceny netto.
<parametr-nazwa="cena_netto">100</parametr>
Jeżeli chcemy z tego elementu zaimportować wartość ceny, to należy w importerze wybrać „parametr/value”.
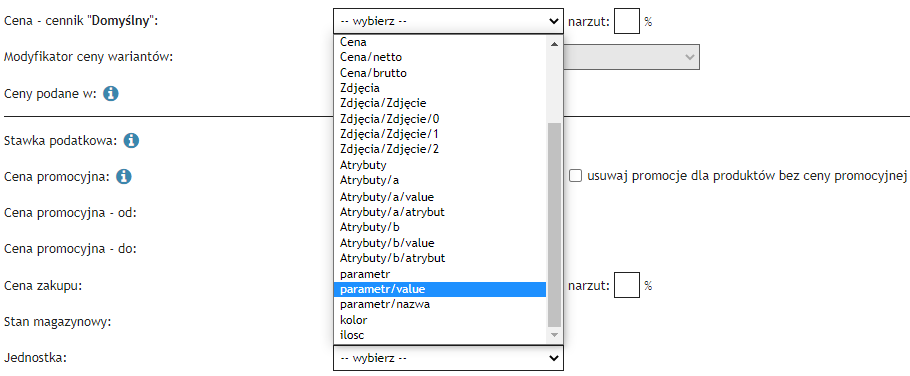
Jak zaimportować atrybuty produktów?
Importowanie atrybutów produktów będzie przebiegało w zależności od tego, czy były wcześniej utworzone w systemie.
Jeżeli atrybuty są już utworzone w systemie AtomStore (w zakładce Katalog → Atrybuty), to wtedy możesz wskazać w formularzu importu odpowiednią wartość z pliku przy wybranym atrybucie. Jeżeli atrybutów nie ma w systemie, konieczne jest wcześniejsze ich stworzenie w Katalog → Atrybuty.
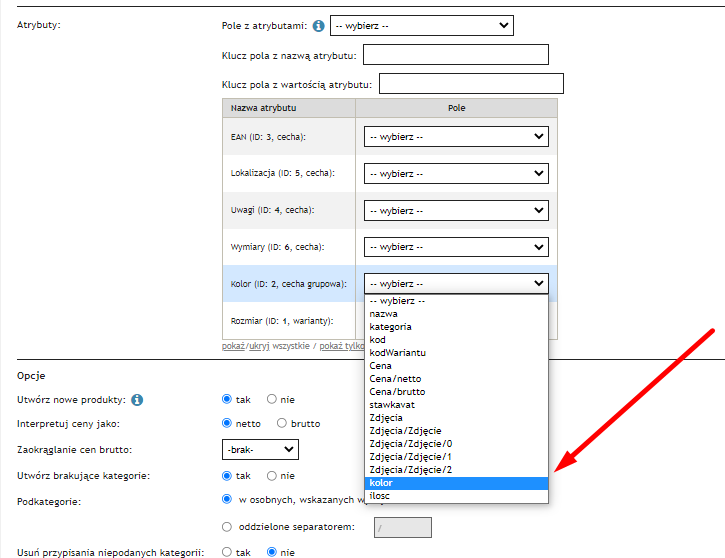
Możesz także utworzyć nowe atrybuty poprzez wskazanie pola z atrybutami z pliku, klucza pola z nazwą atrybutu oraz klucza pola z wartością atrybutu.
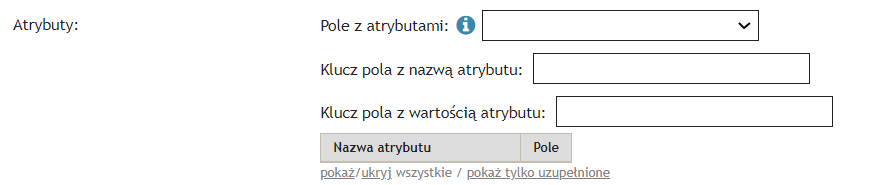
Przykład:
<atrybuty>
<a atrybut="Wysokość">
1 metr
</a>
<b atrybut="Szerokość">
0,5 metra
</b>
</atrybuty>
W przypadku tej struktury w opcji „Pole z atrybutami” wybieramy „Atrybuty”, czyli element nadrzędny.
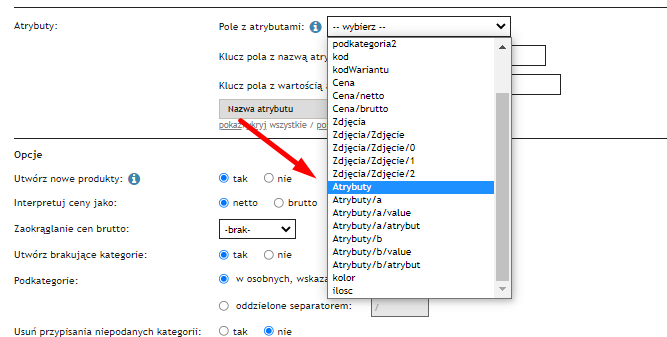
Kluczem pola z nazwą atrybutu będzie „Atrybut”, a kluczem pola z wartością atrybutu jego wartość, czyli „value”. Po rozwinięciu w panelu zobaczymy te wartości.
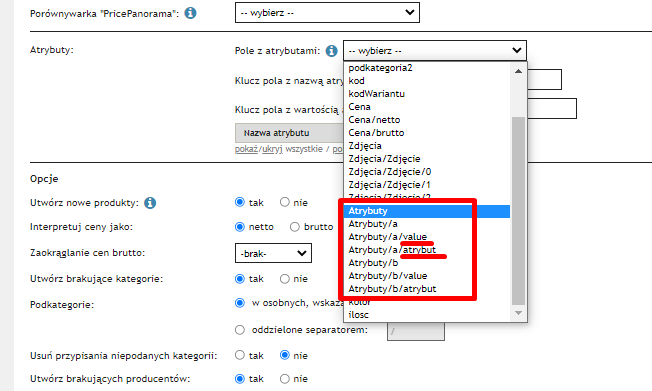
Jak zaimportować warianty?
Warianty możesz utworzyć, jeżeli w pliku dla kilku pozycji mamy przypisaną taką samą wartość, z której możemy zaimportować kod produktu, oraz masz osobne kody dla poszczególnych wariantów.
Przykład:
<towary>
<towar>
<nazwa>Produkt XML1</nazwa>
<kategoria>XML</kategoria>
<kod>XML1</kod>
<kodWariantu>XML1wariant</kodWariantu>
<okladka>twarda</okladka>
<cena>300</cena>
<ilosc>212</ilosc>
</towar>
<towar>
<nazwa>Produkt XML1</nazwa>
<kategoria>XML</kategoria>
<kod>XML1</kod>
<kodWariantu>XML2wariant</kodWariantu>
<okladka>miękka</okladka>
<cena>310</cena>
<ilosc>213</ilosc>
</towar>
</towary>
W takim przypadku przypisujesz w formularzu importu:
- w polu „Kod produktu” → „Kod”,
- w polu „Kod wariantu” → „kodWariantu”.
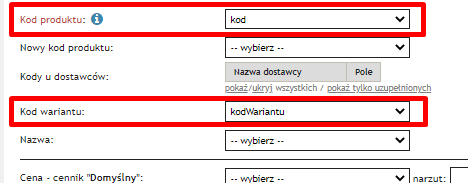
W wartości atrybutu „Okładka” dodaj do atrybutu utworzonego wcześniej w module Katalog → Atrybuty typ wariant o takiej nazwie.
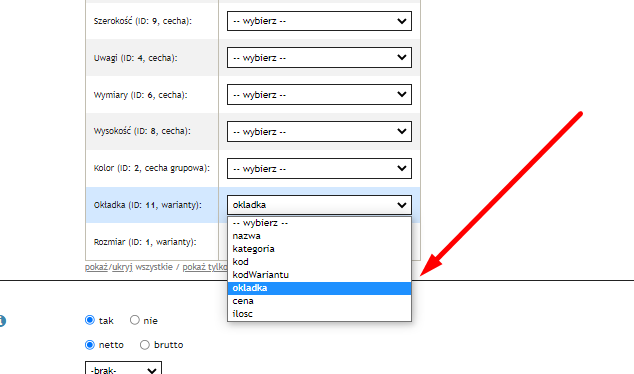
Jak wyglądają cykliczny import i pozostałe ustawienia?
Po skonfigurowaniu danych importu warto przejrzeć jego opcje (Katalog → Import → Opcje).
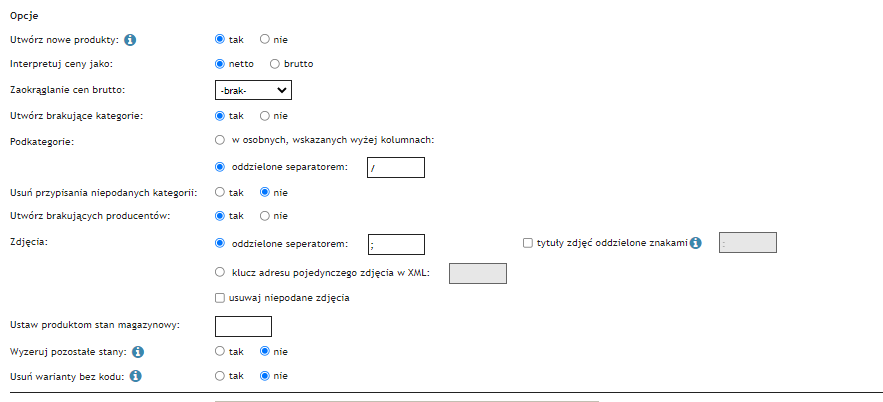
W tej zakładce możesz zdecydować m.in:
- czy chcesz tworzyć nowe produkty poprzez import albo tylko aktualizować już dodane produkty do panelu,
- czy ceny mają się zaciągnąć jako jako ceny netto czy brutto.
Po skonfigurowaniu wszystkich ustawień możesz rozpocząć import lub najpierw zapisać go pod dowolną nazwą i ustawić datę i godzinę jego cyklicznego wykonywania.
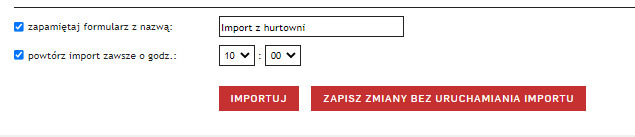

Jakie są najczęstsze błędy podczas importu z pliku XML?
1. Import całej bazy od razy bez testowania i sprawdzenia na kilku produktach. W przypadku niewłaściwego przypisania wartości konieczne jest usuwanie wszystkich produktów i rozpoczynanie importu od nowa. Aby nie popełnić tego błędu będzie przydatna funkcja „Importuj tylko produkty od X do Y” (Katalog → Import). Pozostaw pole puste, aby wszystkie produkty zostały zaimportowane.
2. Brak zaznaczonego w ustawieniach separatora podkategorii, gdy kategorie i podkategorie występują w jednej wartości w pliku. Dokładną instrukcję opisaliśmy przypisania kategorii w tym artykule.
3. Import cen jako netto, podczas gdy w pliku jest są podane ceny brutto. Wybór niewłaściwego elementu z pliku w przypadku zagnieżdżonej struktury.
Autor: Michał Raś/Diana Drobniak

 zobacz DEMO
zobacz DEMO